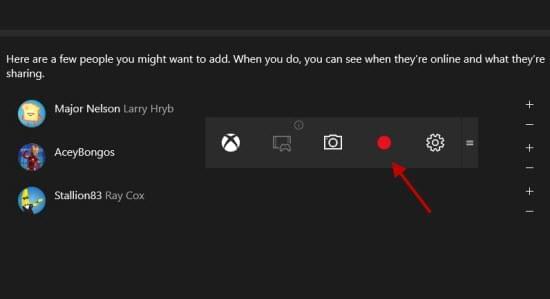Als de pionier van het PC besturingssysteem, heeft Microsoft enorm veel energie gestoken in het ontwikkelen van Windows 10 in een poging om een nieuwe generatie aan besturingssystemen te starten. Het frisse ontwerp en de nieuwe functies in Windows 10 zijn de meest aantrekkelijke aandachtspunten voor mensen. Of u nu een innovatieve ervaring in Windows wilt delen of andere activiteiten wilt vastleggen, u zult hiervoor een programma nodig hebben voor het opnemen van uw Windows 10 scherm. Daarnaast kan het reviewen van videospellen op Windows 10 ook cruciaal zijn voor professionele gamers. Om te leren hoe u video’s van uw scherm maakt tegen hoge kwaliteit, leest u hieronder verder.
Als de pionier van het PC besturingssysteem, heeft Microsoft enorm veel energie gestoken in het ontwikkelen van Windows 10 in een poging om een nieuwe generatie aan besturingssystemen te starten. Het frisse ontwerp en de nieuwe functies in Windows 10 zijn de meest aantrekkelijke aandachtspunten voor mensen. Of u nu een innovatieve ervaring in Windows wilt delen of andere activiteiten wilt vastleggen, u zult hiervoor een programma nodig hebben voor het opnemen van uw Windows 10 scherm. Daarnaast kan het reviewen van videospellen op Windows 10 ook cruciaal zijn voor professionele gamers. Om te leren hoe u video’s van uw scherm maakt tegen hoge kwaliteit, leest u hieronder verder.
Drie effectieve methoden voor opnemen video van Windows 10
1. Apowersoft Desktop Schermrecorder
Dit is een professioneel opnameprogramma dat heel goed werkt op Windows 10. De applicatie laat u uw schermactiviteit op verschillende wijzen vastleggen en tegen prachtige kwaliteit. Bovendien komt het met een bewerker welke u live annotaties aan het scherm laat toevoegen en uitleggen. Daarnaast beschikt het over een takenplanner waarmee u uw opname-taak kunt plannen, zodat het programma zelfs in uw afwijzigheid uw scherm kann vastleggen. Lees de volgende instructies om te leren hoe u uw video in Windows 10 vastlegt.
- Klik op de knop hierboven om Apowersoft Desktop Schermrecorder te downloaden en op uw computer te installeren.
- Configureer de opname-instellingen onder “Opties” in het “Hulpmiddelen” menu. (U kunt sneltoetsen aanpassen, alsmede de frame rate en gewenste videoformaten, etc).
- Druk op “Audio input” en selecteer de audiobron, of dit nu systeemgeluid, de microfoon, of allebei is.
- In het “Opnemen” keuzemenu in het hoofdscherm kunt u de door u gewenste opnamemodus selecteren (u kunt uw volledig scherm opnemen of een specifiek gebied op uw bureaublad slepen).
- Voer wat u maar wilt uit in het aangegeven opnamegebied.
- Tijdens de opname kunt u de bewerkingsfuncties gebruiken in de taakbalk om het scherm te markeren (als de taakbalk is geminimaliseerd, klikt u op Ctrl + Alt + E om het te activeren.
- Klik op “Stop” of F10 (standaard) om de opname te eindigen en de video op uw lokale schijf op te slaan.
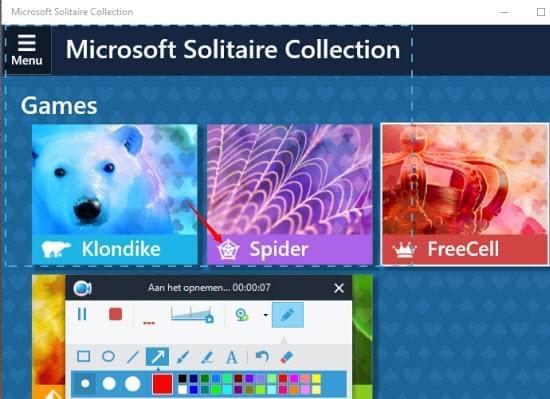
Als u uw video wilt uploaden, kunt u de ingebouwde video-uploader gebruiken om dit te doen. Klik met de rechtermuisknop op de video in de takenlijst en klik op “Uploaden”, selecteer vervolgens het platform waarna u het wilt uploaden: YouTube of de FTP server.
Daarnaast is e rook een online versie van dit programma: Apowersoft Online Screen Recorder. Dit online programma laat gebruikers het programma direct op de webpaagina gebruiken. Het is heel makkelijk in het gebruik.
2. Icecream Screen Recorder
Om uw Windows 10 scherm op te nemen, kunt u ook Icecream Screen Recorder gebruiken. Dit hulpmiddel beschikt over een fraai gebruikersmenu met handig geplaatste knoppen. U zult ongetwijfeld snel doorhebben hoe u het kunt gebruiken. De toepassing werkt ook goed voor het maken van schermopnames zonder kwaliteitsverlies. Zodra u klaar bent met opnemen, zal de video worden opgenomen in MKV, AVI of MP4 formaat, en worden opgeslagen in de door u ingestelde standaard map. Volg de volgende stappen om het te gebruiken.
- Download en installeer Icecream Screen Recorder.
- Open de toepassing en pas uw opname-voorkeuren aan onder “Instellingen” onderaan het scherm.
- Klik op de knop “Video opnemen” en pas het opnamescherm aan.
- Begin met opnemen door op “Rec” te klikken bovenaan.
- Klik op “Stop” om de opname te eindigen en de video op uw harde schijf op te slaan.
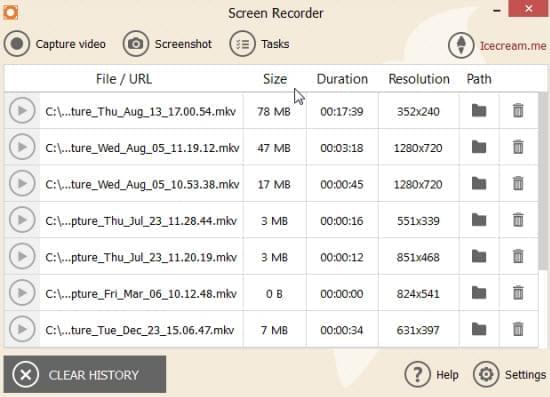
Bovendien beschikt deze toepassing over een screenshot hulpmiddel. Hiermee kunt u screenshots van uw scherm maken en deze bewerken.
Le top: De trial versie van deze toepassing laat gebruikers schermopnames met lengte tot 10 minuten maken.
3. Windows 10 Xbox recorder voor gameplay
Windows 10 biedt een Game bar waarmee u video kunt opnemen op Windows 10. Deze functie is zonder meer goed nieuws voor gamers. Volg de volgende instructies om meer te leren.
De Xbox app heeft Game DVR ontwikkeld voor Windows 10, welke over een ingebouwd hulpmiddel beschikt met de naam Game Bar. Dit hulpmiddel detecteert zelf een scherm en neemt het als MP4 bestand op op uw lokale schijf. Het kan evenwel niet uw bureaublad opnemen, maar alleen een enkel venster. Volg de hieronderstaande stappen om uw scherm op te nemen in Windows 10.
- Open de Xbox app in het menu.
- Ga naar een ander venster om op te nemen.
- Klik op “Windows” en “G” om Game bar te activeren, en klik op opnemen.
- Als u klaar bent met opnemen, klikt u op “Windows” en “G” en vervolgens op stop.
Conclusie:
Al deze drie methoden kunnen met hoge kwaliteit opnames maken van uw Windows 10 scherm. Game Bar is evenwel minder sterk in het maken van opnames van uw bureaublad en met aangepaste opnamegebieden. In vergelijking met Icecream Screen Recorder, ondersteunt Apowersoft Desktop Schermrecorder meer functies en videoformaten. Om deze redenen raden wij deze toepassing aan voor het opnemen van uw Windows 10 scherm.