 Voor veel mensen kwam met de iPad een droom uit waarmee ze op een enkel draagbaar toestel makkelijk hun muziek, video’s, spelletjes en meer overal mee naartoe konden nemen. Terwijl ze een iPad gebruiken, willen ze mogelijk een video opnemen om hun prestaties in een spelletje te delen, of een truc in een app te laten zien. Maar de meeste mensen hebben geen idee hoe ze hun iPad scherm kunnen opnemen. In dit artikel bespreken we drie methodes voor het opnemen van een iPad scherm.
Voor veel mensen kwam met de iPad een droom uit waarmee ze op een enkel draagbaar toestel makkelijk hun muziek, video’s, spelletjes en meer overal mee naartoe konden nemen. Terwijl ze een iPad gebruiken, willen ze mogelijk een video opnemen om hun prestaties in een spelletje te delen, of een truc in een app te laten zien. Maar de meeste mensen hebben geen idee hoe ze hun iPad scherm kunnen opnemen. In dit artikel bespreken we drie methodes voor het opnemen van een iPad scherm.
1. Aanbevolen methode – Apowersoft iPhone/iPad Recorder
2. Makkelijke oplossing – QuickTime
3. Coole app – Display Recorder
Methode 1: Gebruik maken van Apowersoft iPhone/iPad recorder
Wanner het gaat om schermopname op de iPad, willen de meeste geavanceerde gebruikers Apowersoft iPhone/iPad Recorder gebruiken vanwege zijn geweldige prestaties en attente functies. Met dit programma, kunt u niet alleen video op de iPad opnemen, maar ook uw mobiele scherm op het computerbeeldscherm projecteren. Bovendien zijn voor het opnemen verschillende systeem-en microfoongeluidsbronnen optioneel. In plaats van een storende verbinding door een bliksemkabel, zorg er gewoon voor dat uw iPad en PC zich in hetzelfde Wi-Fi netwerk bevinden en dan worden deze beide probleemloos verbonden. Hier volgen de stappen voor het hoe iPad-scherm op te nemen.
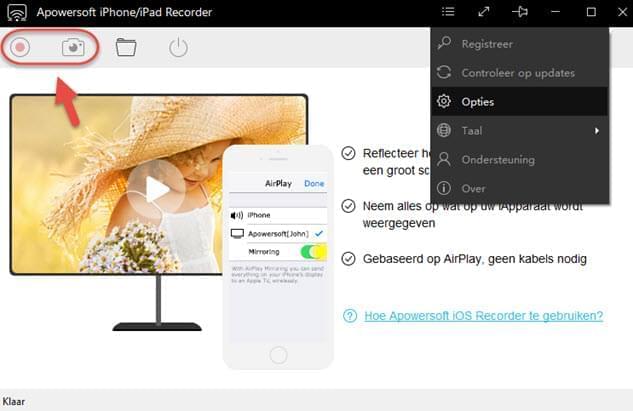
- Klik op onderstaande knop en download Apowersoft iPhone/iPad Recorder. Na de installatie, lanceer het op uw computer.
- Zodra de interface verschijnt, kunt u bovenaan het scherm het keuzemenu vinden en de instellingen zoals audio-ingangen en uitvoerformaten configureren.
- Open gewoon het controlecentrum op uw telefoon en druk op de knop “AirPlay”. Zodra u een tv-pictogram ziet, druk erop en zet de spiegel optie aan.
- Ga dan terug naar het opnamescherm, klik gewoon op de opnameknop en het zal direct beginnen met het opnemen van uw iPad-scherm.
- Tijdens het opnameproces, bent u vrij om alles weer te geven dat u wilt opnemen.
- Als het klaar is, klik gewoon op de knop stoppen en bekijk uw videobestand op de PC.
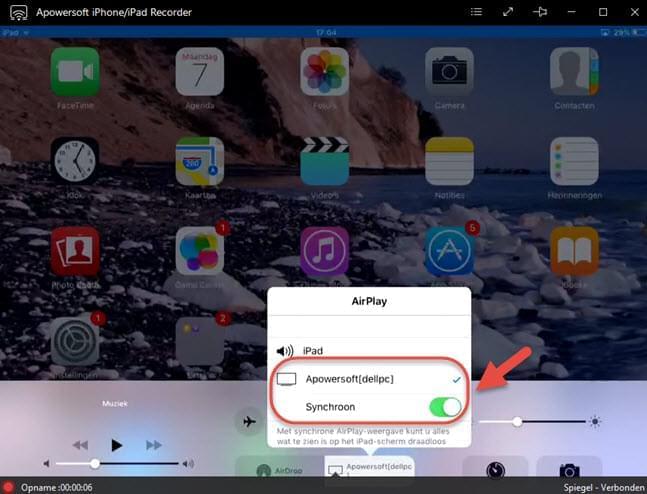
Bovendien zal de video worden opgelagen in goede kwaliteit en zijn er talrijke formaten waaruit u kunt kiezen. U kunt ook net zoveel screenshots maken als u wilt.
Methode 2: Gebruik QuickTime
QuickTime is een krachtige mediaspeler die goed werkt op zowel Mac als PC. Naast het afspelen van video en geluid kunt u evenwel ook uw scherm opnemen. Hieronder leggen we uit hoe u de applicatie gebruikt:
Eerst dient u uw iPad met de USB kabel met uw Mac te verbinden en QuickTIme te openen. Vervolgens klikt op bovenaan in het QuickTIme menu op “Bestand” en “Nieuwe Film Opnemen”. Een opnamescherm zal tevoorschijn komen. Klik op het kleine pijltje, en selecteer uw iPad in het keuzemenu. Klik tenslotte op “Opnemen” om het iPad scherm op te nemen. Klik op “Stop” om de opname te eindigen en sla de video op uw lokale schijf op uw Mac op.
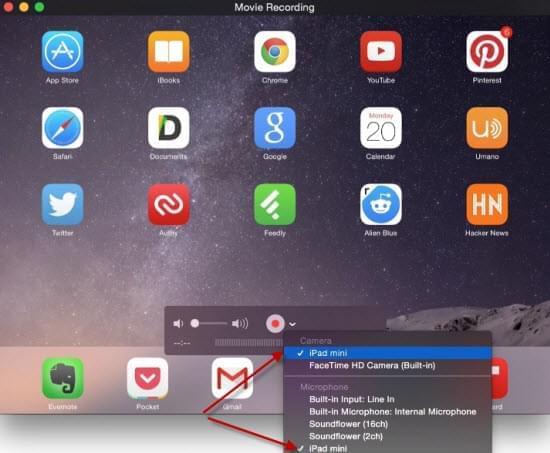
Helaas kan de opgenomen video alleen als MOV bestand worden opgeslagen, welke u niet op non-Apple toestellen kunt afspelen en dus niet makkelijk kunt delen. Als u een Windows gebruiker bent, kunt u MOV video’s ook niet goed op deze systemen afspelen. De hieronder besproken methodes zijn dan wellicht meer geschikt voor u.
Methode 3: Gebruik Display Recorder
De laatste methode voor het opnemen van uw iPad scherm is Display Recorder, welke direct op uw iPad werkt zonder dat u een PC nodig hebt. De ingebouwde YouTube uploader is ook handig voor het snel delen van de video. Het vereist evenwel dat u een jailbreak uitvoert op uw iPad. U kunt deze toepassing dus gebruiken als u al een jailbreak hebt uitgevoerd. Plus, merk op dat Display Recorder niet beschikbaar is in de App Store, het is alleen beschikbaar in de Cydia Store. Hier zijn de gedetailleerde instructies.
Stap 1: Download en installeer Display Recorder van Cydia Store het kost $4.99.
Stap 2: Open Display Recorder en voer het gewenste output-formaat in (video, audio of beide).
Stap 3: Klik op “Opnemen” en ga naar het thuisscherm. (U zult een rode opnamebalk bovenaan in uw iPad zien verschijnen).
Stap 4: Ga terug naar Display Recorder en klik op “Stop” om de opname te eindigen.
Stap 5: (optioneel) Klik in de takenlijst op de video, en via “Deel en Upload naar YouTube” kunt u de video direct op YouTube plaatsen.
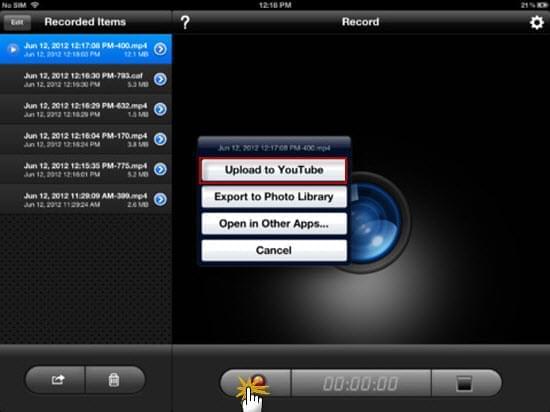
Conclusie:
Alle bovengenoemde, zijn geweldige iPad schermrecorders. Voor Mac gebruikers, is QuickTime de standaard keuze. Toch zou het wel vervelend zijn vanwege het impopulaire mediaformaat dat door de meeste apparaten niet ondersteund wordt. Hoewel Display Recorder de meest geschikte is, aarzelen sommige mensen nog steeds om het risico te nemen om jailbreak op hun iPads te plegen. Als we naar deze methoden kijken is Apowersoft iPhone/iPad Recorder over het algemeen het beste programma voor het opnemen van iPad-scherm op het gebied van functionaliteit en veiligheid.