 Anders dan vorige versies, is het verwonderlijk dat Windows 10 is uitgerust met een ingebouwde Xbox app. Dat is misschien geweldig nieuws voor alle spelfanaten, omdat er tonnen videospellen in deze app beschikbaar zijn waaronder race, strategie, rollenspellen en zelfs klassieke Xbox videospellen. Inmiddels, heeft het een functie Game DVR genoemd, die werkt voor het opnemen van videospellen. Omdat vele gebruikers waarschijnlijk klachten hebben over problemen dat Game DVR niet werkt, zal het volgende onderdeel een aantal typische gevallen analyseren en de bijbehorende oplossingen geven voor dit probleem.
Anders dan vorige versies, is het verwonderlijk dat Windows 10 is uitgerust met een ingebouwde Xbox app. Dat is misschien geweldig nieuws voor alle spelfanaten, omdat er tonnen videospellen in deze app beschikbaar zijn waaronder race, strategie, rollenspellen en zelfs klassieke Xbox videospellen. Inmiddels, heeft het een functie Game DVR genoemd, die werkt voor het opnemen van videospellen. Omdat vele gebruikers waarschijnlijk klachten hebben over problemen dat Game DVR niet werkt, zal het volgende onderdeel een aantal typische gevallen analyseren en de bijbehorende oplossingen geven voor dit probleem.
Algemene Problemen en Uitvoerbare Oplossingen
Geval 1: Er niet in slagen muziek van Xbox spellen op te nemen
Het probleem waar de meeste gebruikers waarschijnlijk mee te kampen hebben, is het mislukken van de opname van spelgeluid samen met beeldschermopname. Gebruikers kunnen ondervinden dat er na het voltooien van de opname geen geluid in Game DVR clips is. De belangrijste reden hiervoor, is de onjuiste verbinding tussen de microfoon en de PC. Om dit op te lossen, kunt u de microfoon opnieuw aansluiten op de PC en dan verzekeren dat uw geluidsapparaat normaal functioneert.
Daarnaast, komt het waarschijnlijk ook door de verkeerde voorkeuren bij “Settings” > “Game DVR”. Om dit probleem op te lossen kunt u de Xbox app openen en naar “Settings” > “Game DVR” gaan, schakel “Audio opnemen als ik spelclips opneem” in onder het “Audio” menu.
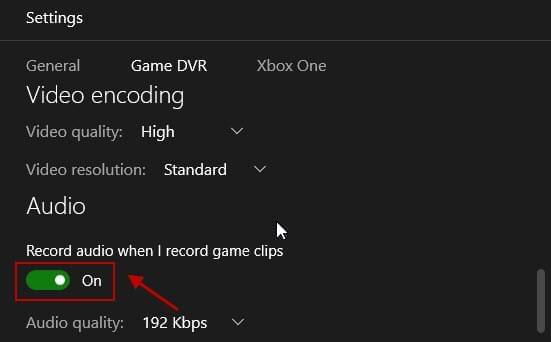
Geval 2: Geen opgenomen videoclips kunnen creëren
Een ander probleem is dat de Game DVR clips niet zichtbaar zijn in de uitvoermap. Misschien komt dit door de spelontwikkelaars die de opnamecapaciteit standaard hebben uitgeschakeld. Als er zich zo een probleem voordoet, kunt u beter de details van het spel controleren.
Feitelijk kunt u deze problemen overwinnen door het gebruiken van professionele opnameprogramma’s. Er zijn twee krachtige applicaties die u kunt gebruiken om vloeiende filmpjes te maken, als volgt:
Professionele Software voor Screencast
1. Apowersoft Schermrecorder Pro
Dit programma heeft een geweldige functionaliteit voor het opnemen van schermactiviteit met geluid. Met deze recorder kunt u eenvoudig demonstratievideo’s en presentaties maken en ook gameplay video. Het exporteert video met perfecte synchronisatie van video en audio. Als uw Game DVR clips geen geluid hebben, zou dit programma een effectief alternatief kunnen zijn. Ook biedt dit programma verschillende formaten voor het publiceren van de opgenomen video. Met zoveel keuzes in videoformaten, kunt u de video gerust naar andere apparaten exporteren zonder het formaat te converteren. Bovendien stelt de ingebouwde video-uploader u in staat, de video direct naar YouTube en FTP server te uploaden als u klaar bent met opnemen. Het erg handig voor het delen van uw werk met vrienden en andere mensen.
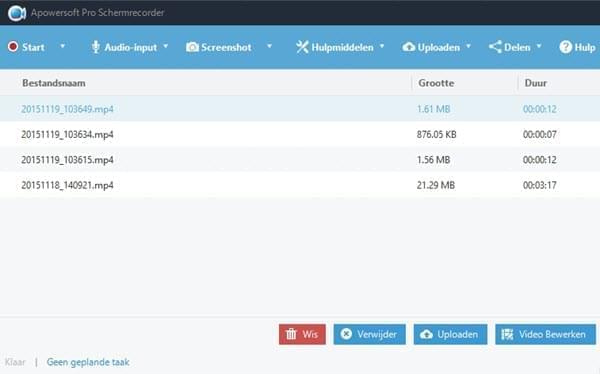
Om dit programma te gebruiken, kunt u onderstaande stappen controleren.
- Download en installeer het op uw computer door het klikken op onderstaande knop.
- Start de applicatie en configureer voorkeuren in “Opties” onder het “Hulpmiddelen” menu (U kunt sneltoetsen, videoformaat, beeldfrequentie, etc) aanpassen.
- Kies de gewenste audio-ingang voor de opname – systeemgeluid, microfoon of beide.
- Open het spel dat u op wilt nemen.
- Ga naar beneden in het “Opname” menu en kies een opnamemodus, dan ziet u een werkbalk die u de mogelijkheid geeft om het opnameproces te controleren. (U kunt een bepaalde regio voor de opname in de “Regio” modus slepen).
- Als u het opnamegebied heeft geselecteerd, klikt u op de knop “OK” in de werkbalk.
- Hervat het afspelen van uw videospel.
- Druk op de stop knop in het bedieningspaneel als u de opname wilt stoppen.
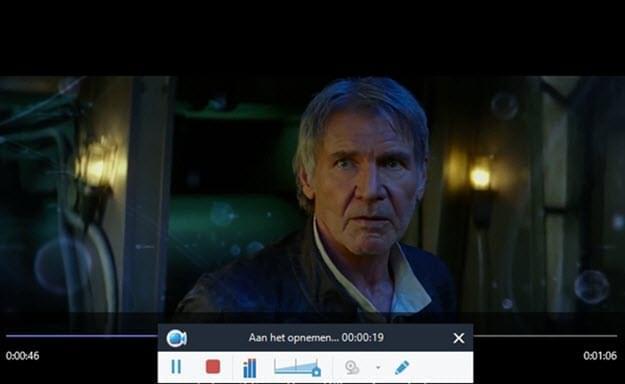
Als de opname voltooid is, zal de video automatisch worden opgeslagen op uw lokale schijf. U kunt het uploaden naar YouTube of FTP door te klikken op de knop “Uploaden”op de belangrijkste interface.
Bovendien komt dit programma ook met een online versie Apowersoft Gratis Online Scherm Recorder genoemd, die gebruikers in staat stelt het op de webpagina te activeren zonder de installatie van welke app dan ook.Het is een gebruiksvriendelijk programma dat maar weinig ruimte in beslag neemt op de schijf.
2. Action
Een andere effieciënte oplossing voor Game DVR werkt niet, is Action. Dit programma is bekend voor het opnemen en uitzenden van gameplay video. U kunt dit hulpmiddel gebruiken om videospellen in de Xbox app met hoge definitie vast te leggen.Ook geeft het gebruikers de mogelijkheid om spel samen met geluid op te nemen. Tijdens de opname, kunt u uw commentaar toevoegen in de gameplay video. Volg onderstaande instructies om te leren hoe u het kunt gebruiken.
- Open het programma en configureer de opname-instellingen.
- Pas het opname-frame op het scherm aan.
- Druk op de knop opnemen op de belangrijkste interface.
- Druk op de knop stop om de opname te beëindigen en bewaar de video op schijf.
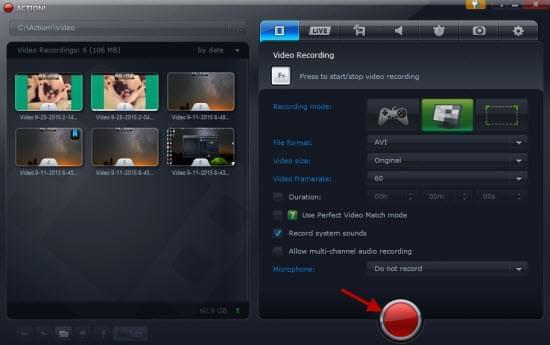
Conclusie:
Beide bovengenoemde programma’s zijn mooie probleemoplossing Game DVR werkt niet uitgaves. Als we deze twee programma’s vergelijken, is Apowersoft Schermrecorder Pro beter, vanwege zijn krachtige opnamefunctie en nuttige aanvullende hulpmiddelen.