
Hebt u ooit een film gekeken met tekst scripts die meestal aan de onderkant van een video te zien zijn? Dit zijn zogenaamde ondertitels maar sommige mensen noemen ze ook wel onderschriften of annotaties. Ondertitels zijn de gedrukte vertaling van de dialoog van een buitenlandse video of film. Meestal worden deze weergegeven aan de onderkant van het scherm zodat deze het kijken niet verstoren. SRT is het bestandsformaat dat vaak geassocieerd wordt met ondertiteling.
Er zijn vele redenen waarom men SRT ondertiteling aan MKV moet toevoegen, sommige voordelen zijn, maar niet beperkt tot:
- Ze kunnen gebruikt worden om dialogen te transcriberen voor eenvoudiger begrip.
- Het is nuttig voor de interpretatie van films of video’s in vreemde talen.
- Gebruikers hebben de mogelijkheid om hun eigen native dialect of taal toe te voegen.
- U kunt ondertitels gebruiken als een verhaal verteller, clip annotator, en bijschrift maker.
- SRTS zijn flexibel – u kunt ze gemakkelijk in compatibele video’s toevoegen en bewerken.
Als u ondertitels wilt toevoegen aan een familiefilm die u hebt gemaakt, in het bijzonder MKV formaten, maar u weet de basisprincipes niet om dit te doen, zal het verkrijgen van een PC-programma dat bedoeld is voor het toevoegen van ondertitels u inderdaad helpen. Lees hieronder en ontdek enkele van de meest populaire ondertitel film bewerkers die tegenwoordig beschikbaar zijn.
Methode 1: Apowersoft MKV Converter – Voeg Plug-in Ondertitels aan MKV toe
In tegenstelling tot anderen, kunt u met de Apowersoft MKV Converter tegelijkertijd ondertitels aan MKV toevoegen en in verschillende formaten omzetten. Het is als het raken van twee vliegen in een klap, zodat u de laatst verworven film op uw draagbare speler kunt zetten. Bovendien ondersteunt het populaire media gadgets zoals iPhone, PS3, Apple TV, iPod, iPad, PSP, Zune, MP4-speler, Xbox, en Android smartphones.
Ook ondersteunt het verschillende ondertitel formaten zoals SRT, SUB, SSA, ASS, SMI, PSB, en TEX en ga zo maar door. Het gebruik om ondertitels rechtstreeks aan uw MKV toe te voegen is zeer eenvoudig, zie de begeleide instructies hieronder.
Stap 1: Installeer en start het programma op uw pc.
Stap 2: Klik op de knop “Toevoegen” en importeer de MKV video waaraan u ondertitels wilt toevoegen.
Stap 3: Druk op de knop “Ondertitel Instellingen” hierboven om ondertitels toe te voegen.
Stap 4: Maak de nodige aanpassingen en bewerk de positie, hoogte, kleur en het lettertype van de ondertiteling.
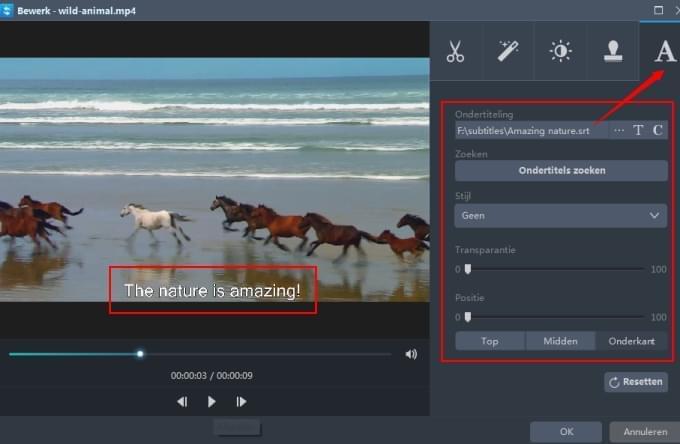
Stap 5: Klik op de knop “OK” nadat u de nodige instellingen aangepast hebt.
Stap 6: Klik op de knop “Converteren” om uw MKV met ondertiteling op te slaan.
U kunt eveneens de video naar verschillende formaten converteren, delen trimmen en scènes bijsnijden voordat u de uiteindelijke kopie opslaat. Andere kenmerken zijn batch-conversie en het samenvoegen van meerdere MKV bestanden.
Methode 2: Video Bewerker – Toevoegen en bewerken van uw eigen Ondertitels aan MKV bestanden
Degenen die hun eigen ondertiteling willen maken en deze later aan MKV video’s toevoegen kunnen de Video-Bewerker gebruiken. Het gebruik van deze software om ondertitels aan MKV bestand toe te voegen is zeer eenvoudig, en u kunt de video verfraaien door het toevoegen van speciale effecten en overgangen. De software maakt het delen van MKVs op YouTube, Facebook, TV, DVD, iPhone, Android en meer, eveneens probleemloos.
Ten eerste, moet u uw eigen ondertiteling maken. Neem kennis van de specifieke timing, het juiste formaat en de juiste bestandsextensie om eventuele problemen te voorkomen. Om zelfgemaakte ondertiteling aan MKV toe te voegen, is alles wat u hoeft te doen:
Stap 1: Installeer het programma en klik op de knop “Importeren” om de gewenste video toe te voegen.
Stap 2: Sleep en zet de clips op de tijdlijn neer en maak gebruik van de voorbeeld-speler aan de linkerkant om de inhoud te controleren.
Stap 3: Druk op de knop “Tekst” en kies uw sjabloon. Sleept het gewoon over het uiterste deel van de tijdlijn.

Stap 4: Dubbelklik op het miniatuur “T” om het bewerkingspaneel te openen en uw SRT aan te passen.
Stap 5: Na het bewerken en synchroniseren van de ondertiteling, bekijk een voorbeeld van de resulterende clip en klik op “Creëren” om uw video op te slaan.
Methode 3: MKVmerge GUI
Een ander alternatief dat u hebt om gemakkelijk ondertiteling aan MKV toe te voegen, is de mkvmerge GUI. Het is beschikbaar voor zowel Windows als enige Linux-besturingssystemen. Download het MKVToolnix pakket op uw pc en zie onderstaande stappen over hoe SRTS toe te voegen.
Stap 1: Klik op de knop “Toevoegen” en laad uw MKV-bestand.
Stap 2: klik voor de tweede keer op “Toevoegen” en upload nu uw SRT bestand.
Stap 3: Selecteer de juiste taal bij de onder gelegen “Algemene Track Opties”.
Stap 4: Om de video te voltooien, klikt u op de “Start Muxing” knop.

Stap 5: Afhankelijk van de bestandsgrootte kan het enkele minuten tot een uur duren.
Hoe ondertitels aan MKV video toe te voegen is zeer eenvoudig met behulp van de bovenstaande tools en software. U heeft een optie om uw eigen ondertitels te maken of SRT online te downloaden; beide zijn effectieve manieren om SRTS naar MKVs te coderen. Nog een tip om te onthouden, zorg ervoor dat u het juiste SRT bestand bij de hand hebt, want foutieve ondertitels maken elke MKV video zeker nutteloos.