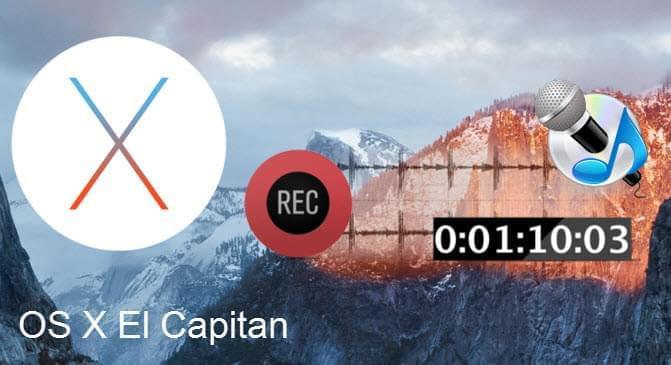
Er zijn verschillende redenen waarom mensen audio op willen nemen op hun computer. Wellicht wilt u uw favoriete muziek opnemen, of een live audio cursus opnemen zodat u deze later kunt bestuderen, of een belangrijke dialoog in een telefoon conferentie opnemen, uw eigen geluid opnemen via de microfoon in telefoongesprekken, etc. In tegenstelling tot Windows, waarin gebruikers gebruik kunnen maken van de standaard Geluidsrecorder, dienen Mac gebruikers op zoek te gaan naar een geschikt hulpmiddel van een andere aanbieder om audio opnames te maken. Met de release van Mac’s nieuwe besturingssysteem werken veel hulpmiddelen evenwel niet meer. Daarom kijkt dit artikel specifiek naar goede programma’s voor het opnemen van audio op Mac OS X 10.11.
Een goede geluidsrecorder dient niet slechts geluid op te nemen, maar ook een geluidsbestand kunnen produceren zonder kwaliteitsverlies, de standaard audioformaten ondersteunen, makkelijk in het gebruik te zijn, stabiel werken, etc. Om u tijd en moeite te besparen, selecteert dit artikel de beste programma’s om makkelijk geluid op te nemen.
Ideale Methoden voor Opnemen Audio met Mac OS X El Capitan
1. Apowersoft Mac Audiorecorder
Dit programma kan streaming audio opnemen, alsmede Internet radioshows, microfoongeluid, gesproken conversaties, webvideo dialogen, en dat alles in MP3, M4A, WAV en andere formaten. Daarnaast beschikt het over een takenplanner zodat u vooraf een tijd kunt instellen voor de opname, voor het geval u later geen tijd hebt. Afhankelijk van uw vereisten kunt u er voor kiezen de audio in hoge of medium kwaliteit op te nemen. OK, tijd om naar de instructies te kijken voor het opnemen van audio op Mac OS X 10.11 met dit hulpmiddel.
- Download Apowersoft Mac Audiorecorder en installeer het.
- Voer de gewenste instellingen in voordat u met het opnemen van de audio begint. Klik op “Geluidsbrong” en selecteer naar wens “Systeemgeluid”, “Microfoon” of “Systeemgeluid en microfoon”. Klik vervolgens op de “Instellingen” knop in de linkeronderhoek van het menu, en op “Opname Instellingen” om het output formaat te specificeren.
- Klik op “Opnemen”, speel de audio af die u wilt opnemen of spreek in de microfoon. Het programma zal het geluid opnemen.
- Om het proces te voltooien klikt u nog een keer op “Opnemen”. Het geluidsbestand zal in het menu worden weergegeven.
- Klik met de rechtermuisknop op het bestand. U zult onder meer de opties “Afspelen”, “Bewerken”, “Hernoemen” en “Identificeren” zien.
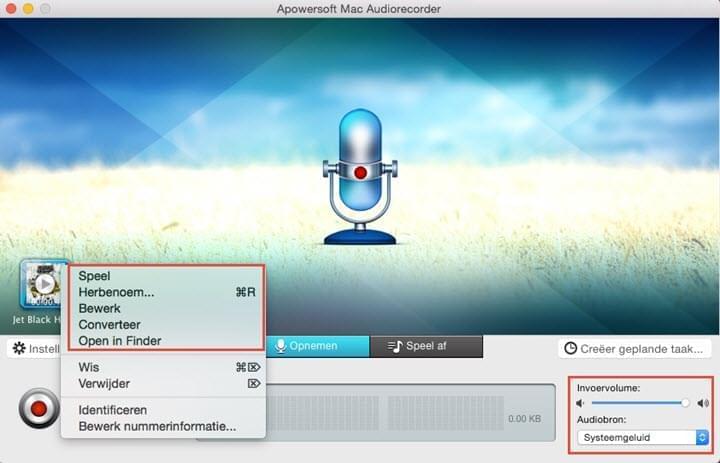
Hoewel dit Mac OS X El Capitan hulpmiddel audio in verschillende formaten kan opnemen, beschikt het ook over een ingebouwde geluidsconverter waarmee u bestanden naar een ander format kunt omzetten, zodat u ze op verschillende toestellen kunt afspelen. Selecteer “Opties” – “Audio Converter” en klik op het plus teken om bestanden te importeren. Selecteer vervolgens de kwaliteit en het doelformaat om direct te beginnen met de conversie. Nadat het omzetten is voltooid, zal een melding verschijnen waarmee u de omgezette bestanden kunt vinden.
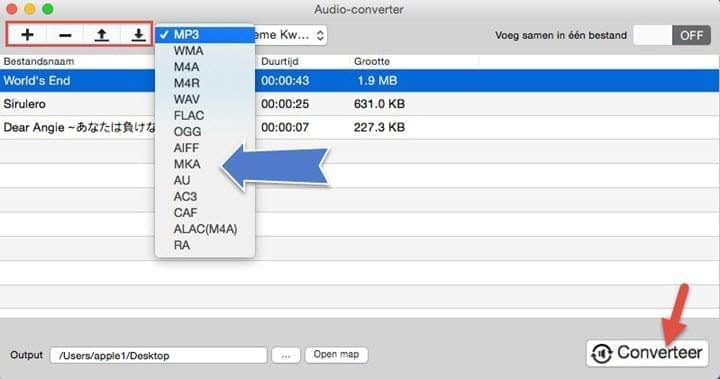
2.Leawo Muziek Recorder voor Mac
Leawo Muziek Recorder is een andere software waarmee u geluid kunt opnemen op Mac OS X El Capitan. Zoals de naam al aangeeft, wordt het vooral gebruikt voor het opnemen van liedjes van muziek sites zoals Pandora, MySpace, Spotify, Apple Music, MTV, etc. Dankzij de geavanceerde technologie zal alles worden opgenomen in 1:1 kwaliteit. Na het opnemen kunt u met enkele klikken de muziek aan iTunes toevoegen. Het is daarmee een goed middel om uw favoriete muziek naar uw iPhone, iPad en iPod over te zetten.
De software werkt op een soortgelijke wijze als de hierboven beschreven software. Eerst dient u het mic icoon te selecteren in het menu op de audiobron aan te passen. Vervolgens speelt u de muziek af en klikt u op het opname icoon. Klik op “Stop“ zodra u klaar bent. Als u audio op een specifiek tijdstip wilt opnemen, kunt u hiervoor de “Takenplanner“ functie gebruiken. Volg de volgende steppen:
- Klik op het microfoon icoon, een venster zal verschijnen
- Klik op “Planner“ en vink het “Takenplanner“ veld aan
- Selecteer de “Starttijd“ en “Opname lengte“, klik op “OK“ om de instellingen toe te passen.
- Zodra de tijd op is, zal de opname beginnen, wat u op het scherm zult zien als muzieknoten die door het scherm bewegen.
- Vervolgens kunt u links in “Bibliotheek“ – “Recente Opnames“ de opname bekijken. Om de bestanden makkelijk te beheren kunt u ook naar wens speellijsten aanmaken.
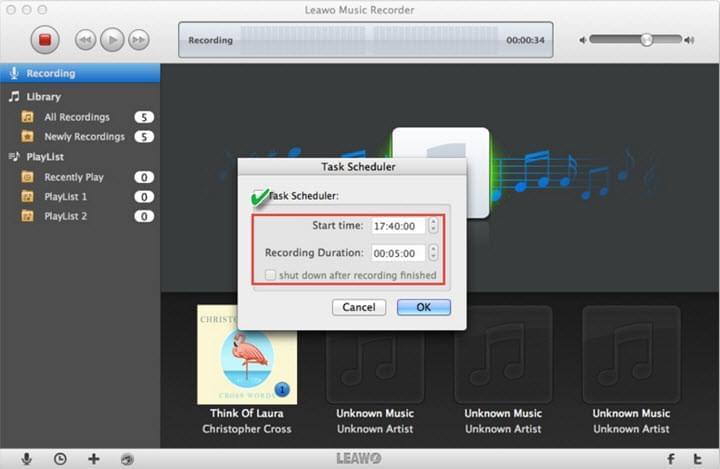
Om de muziek op uw telefoon of draagbare speler te beluisteren, klikt u met de rechtermuisknop op “Bibliotheek” en selecteert u “Aan iTunes toevoegen”. De iTunes app zal automatisch verschijnen en direct beginnen met het overzetten. Plug vervolgens uw toestel in op de Mac om de muziek data te synchroniseren. Vervolgens kunt u de muziek waar u maar wilt afspelen.
Hierboven dus de twee methoden voor het opnemen van audio op Mac OS X El Capitan. Naast het opnemen van audio, beschikt Apowersoft Mac Audiorecorder of extra functies voor het maken van ringtones, bewerken van geluidsbestanden en bewerken van muziek-informatie. Leawo Muziek Recorder voor Mac biedt minder functionaliteit en een minder gebruiksvriendelijk menú. In conclusie is Apowersoft Mac Audiorecorder dus de betere keuze.