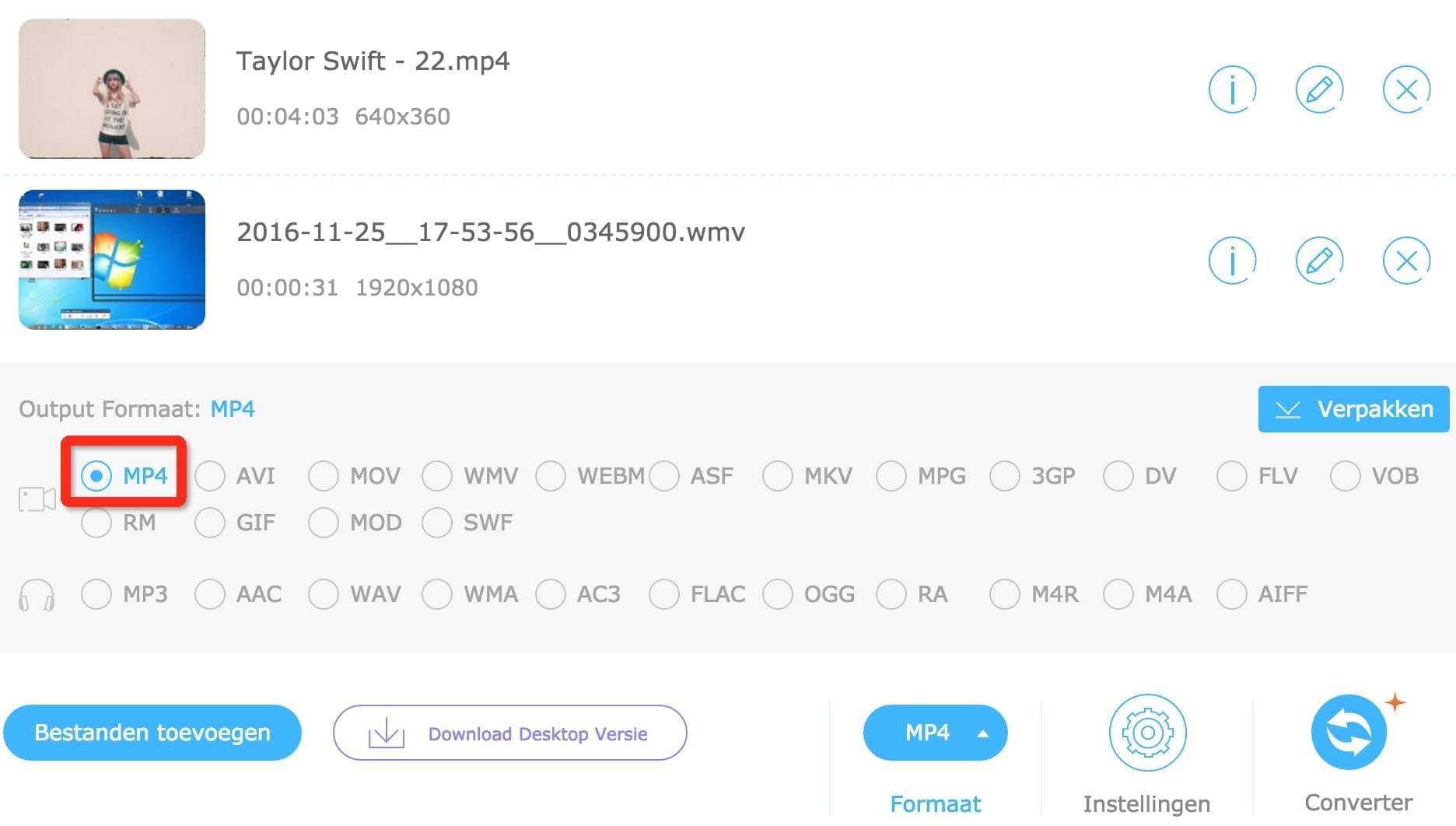VLC media player is aan gratis, open source multimediaspeler voor meerdere platforms, welke vrijwel alle soorten mediabestanden kan afspelen die mensen maar willen. Maar het is niet genoeg om uit te leggen waarom mensen graag VLC gebruiken alleen op basis van de geschiktheid voor het afspelen van media. Het wordt gezegd dat deze software ook videobestanden kan converteren naar onder meer het MP4 formaat, en dat het bovendien ook een bibliotheek heeft waarin u uw favoriete films kunt opslaan. Als u het alleen als speler gebruikt, profiteert u niet van alle mogelijkheden. Laten we eens kijken hoe u VLC naar MP4 kunt converteren, zodat u overal en altijd op uw mobiele toestellen kunt kijken.
VLC media player is aan gratis, open source multimediaspeler voor meerdere platforms, welke vrijwel alle soorten mediabestanden kan afspelen die mensen maar willen. Maar het is niet genoeg om uit te leggen waarom mensen graag VLC gebruiken alleen op basis van de geschiktheid voor het afspelen van media. Het wordt gezegd dat deze software ook videobestanden kan converteren naar onder meer het MP4 formaat, en dat het bovendien ook een bibliotheek heeft waarin u uw favoriete films kunt opslaan. Als u het alleen als speler gebruikt, profiteert u niet van alle mogelijkheden. Laten we eens kijken hoe u VLC naar MP4 kunt converteren, zodat u overal en altijd op uw mobiele toestellen kunt kijken.
Hoe converteer ik VLC naar MP4?
Gebruik VLC media player
Ondanks de converter functie van VLC, werkt het niet zoals andere toegewijde video converters. De ingebouwde converter is wat verstopt en niet makkelijk te vinden. Dat maakt gelukkig niet uit voor mensen zoals ik, voor wie het gebruik van VLC voor het converteren van videobestanden een makkie is met de volgende stappen.
Stap 1. Download en installeer VLC versie 2.0.0.
We raden het downloaden en installeren van deze versie aan, omdat het de beste versie is voor het converteren van VLC naar MP4.
Stap 2. Voer VLC Mediaspeler uit.
Open VLC speler, klik in de linkerhoek op “media” en selecteer “Converteer/Opslaan…” in het keuzemenu.

Stap 3. Voeg videobestand toe aan VLC media player.
Een venster zal verschijnen voor “Openen Media”. Klik om “Toevoegen” om uw lokale video naar VLC te importeren onder de “Bestand” optie. Klik op het driehoekje naast de “Speel” knop rechtsonderaan en klik op “Converteren”.

Stap 4. Selecteer MP4 als output formaat.
U wordt naar het “Converteren” menu gebracht. In het “Instellingen” veld, kiest u “MP3” in het “Profiel” menu.
Stap 5. Kies een bestandsnaam voor de geconverteerde video.
Nog steeds in het “Converteren” menu, kies de bestemmingsfolder, stel een naam in voor de nieuwe video in het “Bestandsbestemming” veld en klik op “Start”.

VLC is dus niet beperkt tot het afspelen van media. Als u veel meer verwacht van VLC, waarom probeert u dan niet eens VLC naar MP4 te converteren met de VLC media-bibliotheek. U zult ongetwijfeld onder de indruk raken van de krachtige prestaties. Vergeet niet uw originele stand op te slaan voordat u het converteert, want soms kunnen bestanden crashen met VLC. Voor een veiligere en snellere video-conversie kunt u de volgende twee methoden proberen.
Gebruik een gratis online converter
Als u de bovenstaande methode liever niet probeert en in plaats daarvan een meer efficiënte en gemakkelijkere methode zoekt voor het converteren van uw video, kunt u een gratis online hulpmiddel proberen. Wij raden hiervoor Apowersoft Gratis Online Video Converter aan, welke volledig online is en uitermate geschikt is voor het omzetten van VLC naar MP4. In tegenstelling tot VLC, staat deze online video converter bekend om het makkelijke gebruik en de uitgebreide functionaliteit. Laten we eens kijken. Klik hier om naar de toepassingspagina te gaan.
- Klik op “Selecteer bestanden om te starten” nadat je inlogt op de webpagina.
- Volg de instructie op de pagina om Launcher te installeren en de app te initiëren.
- Ga naar de “Formaat”-balk en kies “MP4” uit de formaatopties.
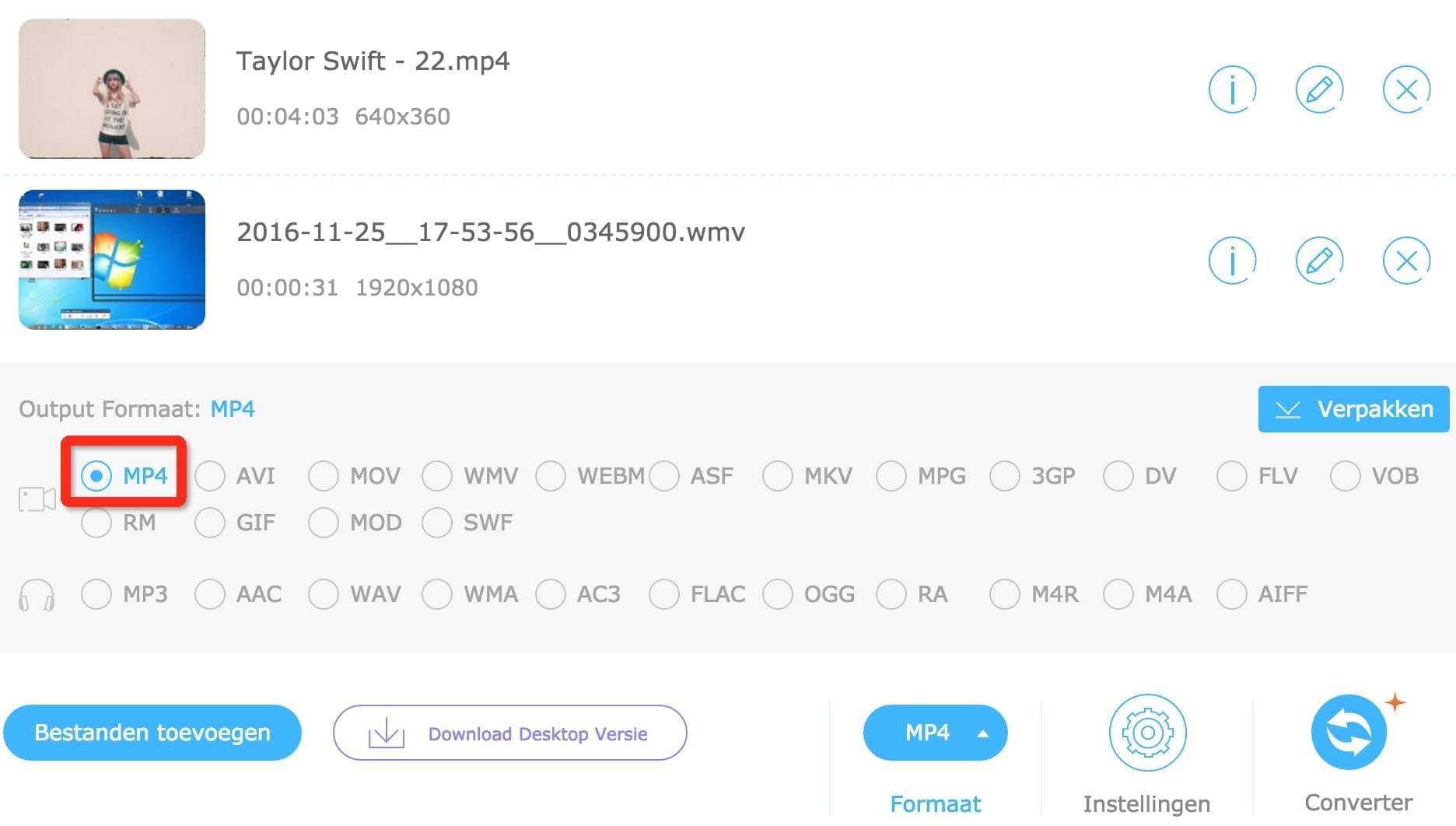
- Klik op “Converter” om de taak te beginnen.
Naast het MP4 formaat, is de toepassing krachtig genoeg om uw video naar andere formaten te converteren, zoals AVI, MOV, WMV, WEBM, ASF, MKV, MPG, 3GP, DV, SWF, FLV, VOB, RA, etc. Video’s die op deze wijze worden geconverteerd hebben dezelfde kwaliteit als het origineel. U ontwijkt ook de veelgenoemde problemen, zoals het verdwijnen van ondertiteling of het verschijnen van bijgeluiden na de conversie. Met deze online video converter kunt u uit verschillende output formaten kiezen om de beste te selecteren voor uw mobiele toestellen, via de “Geavanceerde Instellingen”. Zowel excellentie is moeilijk vast te leggen in een paar woorden. Ervaar het zelf.
Gebruik een VLC naar MP4 converter voor op uw bureaublad
VLC ondersteunt veel verschillende videoformaten, terwijl dit niet het geval is voor de ingebouwde converter of voor online toepassingen. Gelet op de uiteenlopende vereisten voor VLC video’s in draagbare toestellen, voldoen standaard converters vaak niet alle eisen die mensen hebben voor het bewerken van videobestanden, naast de basis converter-functie. Voor deze gevallen is een video converter op uw bureaublad handig.
1. Download en installeer het programma.
2. Voeg VLC bestanden toe aan de converter.
Klik op “Bestanden toevoegen” om de lokale videobestanden op uw PC te vinden. Zorg ervoor dat bestandstypen op “Alle bestanden” staat ingesteld als u naar uw lokale videobestanden zoekt. Selecteer vervolgens de bestanden die u van VLC naar MP4 wilt converteren, en klik in de rechteronderhoek op “Openen”.

3. Selecteer het outputformaat en begin de missie.
Selecteer MP4 uit het menu onder “Profiel” in het gebruikersmenu. Om de map te selecteren voor het opslaan van de video, klikt u op het map icoon aan het einde van de output-balk. De laatste stap is om op “Converteren” te klikken om zo uw missie te beginnen.

In tegenstelling tot online video converters die afhankelijk zijn van de snelheid van de internetverbinding, is deze video converter voor uw bureaublad vooral goed omdat het de conversie-snelheid garandeert. Bovendien zullen sommige gebruikers slechts een deel van een video willen, en niet de hele opname, en dit programma stelt hen in staat de video te knippen. En als u ondertitels aan uw video wilt toevoegen, biedt deze VLC naar MP4 converter voor uw bureaublad dit ook toe.