Apowersoft Gratis Schermopname is een gratis online tool waarmee je screenshots kan nemen op zowel Windows als Mac. Het laat je screenshots maken, annotaties toevoegen, ze opslaan op een lokale schijf/cloud of de snapshots onmiddellijk delen op social media. Om je uit te leggen hoe je deze tool kunt gebruiken schreven we deze handleiding met de gedetailleerde stappen.
Operating System
- Windows 10/8/7/XP/Vista
- Mac OS X 10.7 en hoger
Lanceer Gratis Schermopname
Ga naar de pagina van Apowersoft Gratis Schermopname en klik op de knop “Schermafbeelding Maken” om de applicatie te starten.
Tips: Als het de eerste keer is dat je deze applicatie gebruikt, klik dan a.u.b. op “Download Launcher” na op de knop “Schermafbeelding Maken” geklikt te hebben. Deze lanceerder is 100% veilig en je moet je geen zorgen maken over securityproblemen. Wanneer de download afgerond is, installeer dan a.u.b. deze lanceerder. Daarna kan je terug naar de pagina gaan en deze screenshottool uitvoeren.
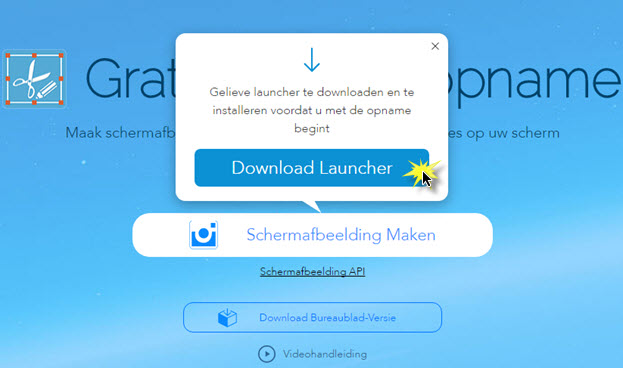
Screenshot Vastleggen en Bewerken
Eens de applicatie geactiveerd is, zal zijn interface verschijnen op je bureaublad. Je kunt ofwel op de toetsen “Control” + “D” drukken of klikken op het icoon “Schermafbeelding Maken” op de interface op te beginnen met het opnemen van het scherm.
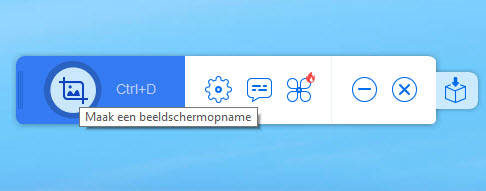
Je kunt ook je eigen shortcut voor screenshots instellen in de “Opties”. Van daaruit kan je ook andere screenshotinstellingen configureren.
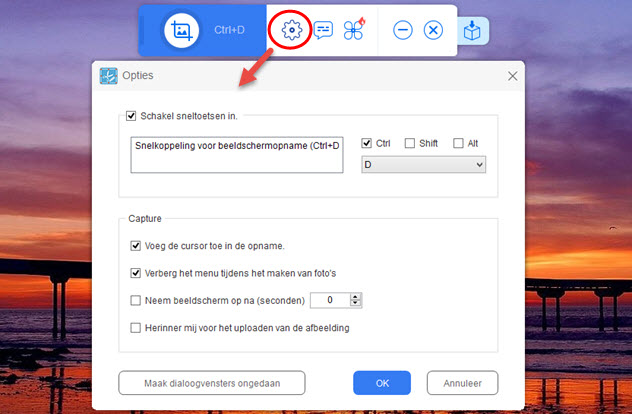
Wanneer je muiscursor verandert in een dradenkruis kan je makkelijk screenshots maken zoals hieronder uitgelegd.
Gehele Scherm: Klik eender waar op het scherm om een screenshot van het volledige scherm te maken.
Gebied: Klik houd en sleep je muis om een gebied te selecteren op je scherm, en laat je muis los om het te bevestigen.
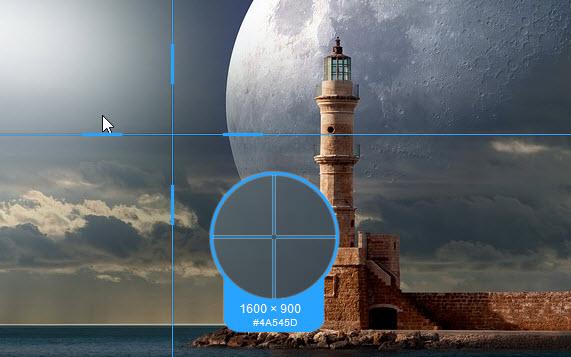
Na het nemen van een screenshot zal je er een blauw kader rond zien met werkbalken aan beide zijden. Er zijn opties op de horizontale balk waarmee je de afbeelding kan bewerken, inclusief tekst, lijnen, vervaageffecten, etc. Met deze annotatieopties kan je belangrijke delen markeren of privé-informatie bedekken op het screenshot.

Eens je klaar bent, kan je de afbeelding opslaan op je lokale schijf door te klikken op de voorlaatste knop op de verticale werkbalk. Een andere optie is het kopiëren ervan naar het klembord, e-mailen, uploaden of delen op je sociale netwerken zoals Facebook, Twitter, Google+, etc. En al deze opties kunnen gevonden worden op de verticale werkbalk.
Opslaan: Sla je screenshot op als JPG, PNG, GIF, TIFF of BMP op je lokale schijf.
Uploaden: Bewaar je snapshot in de gratis cloudruimte voorzien door de ontwikkelaar.
Delen: Eén klik om je afbeelding te delen op je sociale netwerken.
E-mailen: Zend je screenshot naar je mail als bijlage.
Tips voor je uploaden en delen van screenshot
Upload het Screenshot
Klik op het icon “Upload” op de verticale werkbalk. Je zult dan een uploadvenster zien waarin je de titel en het wachtwoord voor het screenshot kunt ingeven. Je hoeft het niet te doen, maar het screenshot zal 100% veilig zijn met een wachtwoord. Klik op “OK” om de upload te bevestigen.
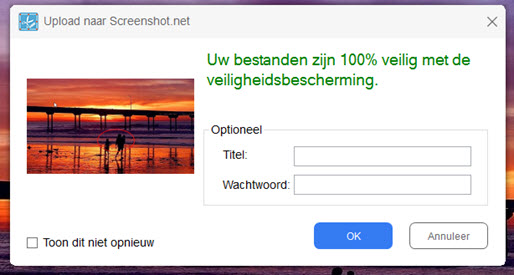
Tijdens het uploaden zal een uploadstatusvenster rechts onderaan je computerscherm verschijnen.
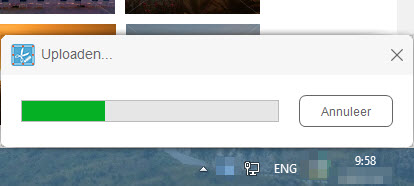
Eens het screenshot geüpload is, zal je doorverwezen worden naar de screenshotpagina. En er is een directe link naar het screenshot, die je kunt gebruiken om het screenshot te delen op forums en blogs.
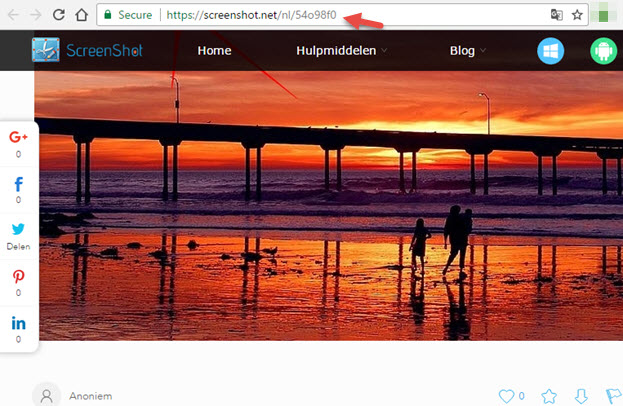
Deel het Screenshot
Na het nemen van het screenshot kan je ook kiezen om het rechtstreeks te delen op je sociale media. Klik gewoon op de knop “Delen” op de verticale werkbalk en kies de site waarop je het screenshot wilt delen. Momenteel worden Facebook, Twitter, Google+ en Pinterest ondersteund.
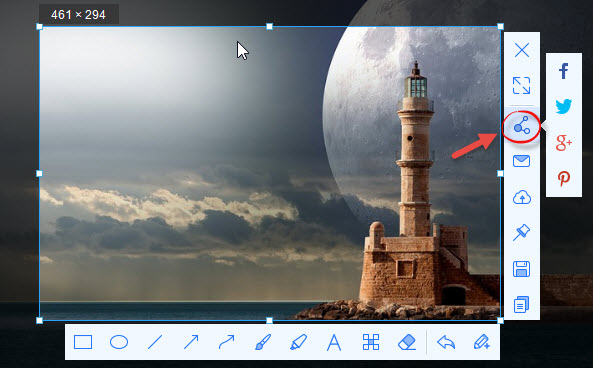
Dit is hoe je Apowersoft Gratis Schermopname kunt gebruiken. Als je een krachtigere en stabielere schermvastleggingstool wilt, kan je de pro version downloaden en gebruiken. Het bevat meer dan 10 screenshotmodi voor het vastleggen van je scherm in verschillende vormen, een gevorderde afbeeldingsbewerker voor het bewerken van afbeelding met verschillende effecten, een taakplanner voor het automatisch nemen van screenshots en een schermopnemer voor het maken van video’s. Klik eenvoudigweg op de onderstaande downloadknop en installeer het om te genieten van al deze coole functies.