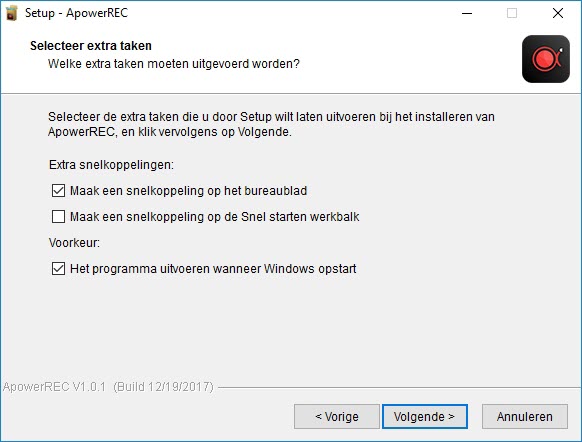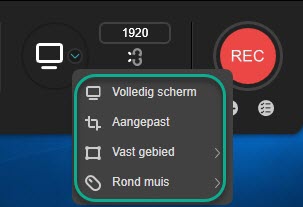ApowerREC is een veelzijdige schermopnamesoftware die in staat is om opnames te becommentariëren, opnametaken te maken, vastgelegde video’s te uploaden, screenshots te nemen en meer. Om je gebruiksgemak van ApowerREC te verhogen, bieden we hier nuttige informatie aan over de mogelijkheden en functies van deze applicatie, naast hulp bij de installatie en technische ondersteuning.
Hoe ApowerREC Gebruiken?
Starten
Installatie
- Download het programma hieronder en dubbelklik dan op het installatiepakket om het te installeren.
- In het pop-upvenster kies je je taal en ga je verder.
- Wanneer je op het venster “Selecteer extra taken” belandt, kan je bevestigen of je een bureaubladicoon wilt maken of het programma wilt uitvoeren wanneer de computer opgestart wordt.
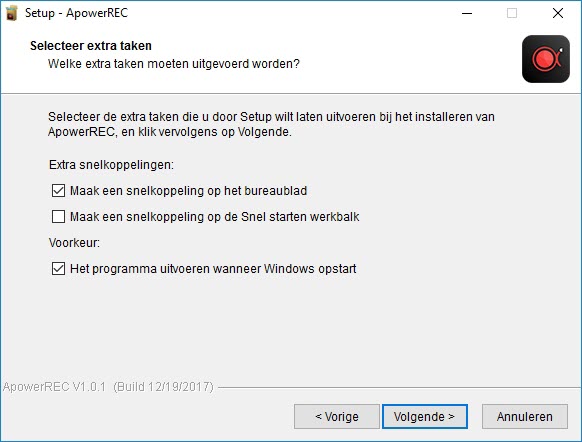
- Het duurt maar enkele seconden om de installatie af te ronden, en dan kan je onmiddellijk ApowerREC openen en klikken op “Voltooien” om de setup te verlaten.
Registratie en Activatie
Als je alle limieten van de testversie wilt verwijderen en de volledig versie wenst te gebruiken, kan je een VIP-account aankopen en inloggen om het account te activeren. Voor meer details over registratie en activatie van je account, kan je terecht op deze post.
Voorkeuren Instellen
Hoewel deze schermrecorder werkt met de standaardinstellingen, is het aanpassen ervan aan je persoonlijke voorkeuren nuttig om makkelijk je scherm op te nemen. Er zijn twee types instellingen die je in dit programma terugvindt: de basis- en de gevorderde instellingen.
Basisinstellingen
In dit menu vind je verschillende opties die je opname makkelijker en toegang tot je opgenomen bestand sneller kunnen maken.
Zwevende Werkbalk
Je krijgt de keuze om de balk te verstoppen wanneer de opname start, of verstoppen wanneer het hoofdpaneel geminimaliseerd wordt. Deze instelling is cruciaal voor diegene die hun scherm willen opnemen zonder dat andere applicaties uitgevoerd worden op het scherm.
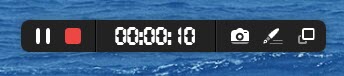
Outputformat
Door het “Outputformat” te configureren kunnen gebruikers hun gewenste format kiezen dat compatibel is met hun andere apparaten in het geval dat ze het bestanden willen exporteren voor later gebruik. Je kunt het video- en audioformat instellen, alsook het afbeeldingsformat van het vastgelegde screenshot.
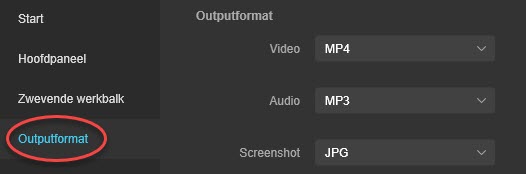
Bestandsbeheer
Hier kunnen gebruikers een specifieke map selecteren waarin ze al hun opgenomen bestanden kunnen opslaan, inclusief screenshots. Als je dus op zoek bent naar een bepaalde opname, kan je rechtstreeks naar deze map gaan en het bestand makkelijk terugvinden.
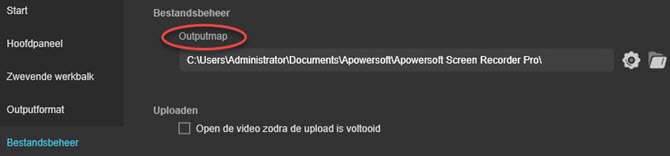
Hotkeys
In het geval dat je je scherm moet opnemen zonder de werkbalk te gebruiken, kunnen de “Hotkeys” je hiermee helpen. Dit programma bevat al enkele vooraf ingestelde hotkeys die gebruiksklaar zijn. Als je deze hotkeys echter moeilijk vindt om te onthouden, kan je ermee spelen en diegene selecteren die je verkiest.
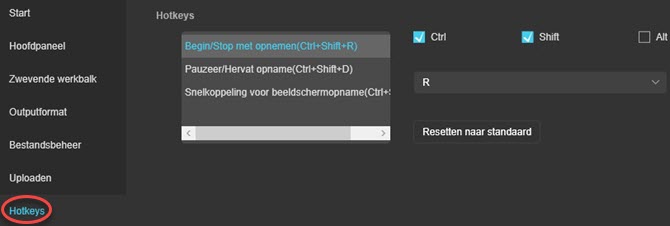
Gevorderde Instellingen
Als je de kwaliteit en het uiterlijk van je opname wilt instellen, dan ga je naar de “Gevorderde instellingen”.
Muisinstellingen
Deze instelling laat je het uiterlijk van de muis bepalen eens je het rond het scherm beweegt. Er is ook een optie voor het tonen van de muiscursor, het opnemen van muisklikken, of het tonen van het muisgebied.
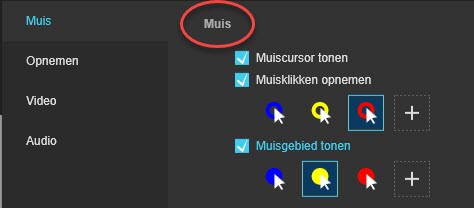
Kwaliteitsinstellingen
Op het gebied van de kwaliteit van je video-opname kan je kiezen tussen de Prestatiemodus, Beeldsnelheid, Bitsnelheid, en de Codec. Daarnaast kan je je gewenste audiokwaliteit ook selecteren.
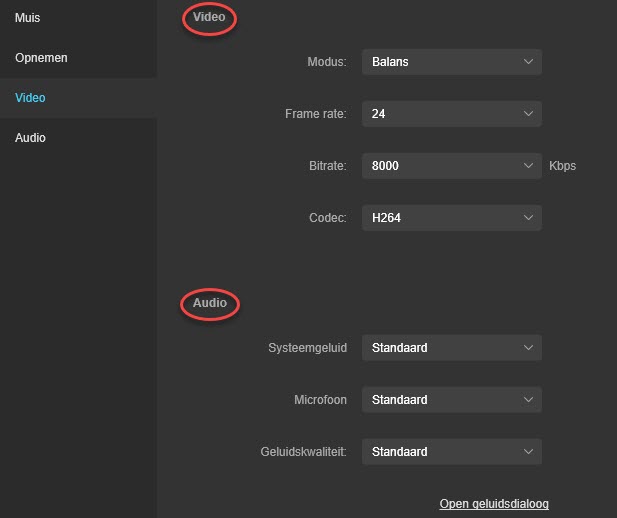
Scherm Opnemen
Met ApowerREC kan je een volledig scherm, een aangepast gebied, webcam opnemen or picture-in-picture-video’s maken. Audio van je computerspeaker, microfoon or beide kan gesynchroniseerd worden met de opgenomen video. Om te leren hoe je een scherm kunt opnemen, lees je de onderstaande instructies.
Opnamen Starten
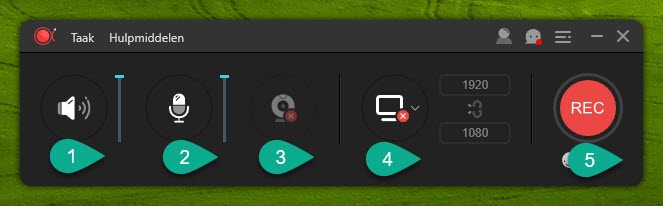
1. Klik om te kiezen of het computersysteemgeluid wilt opnemen of niet en het volume ervan aan te passen.
2. Klik om te selecteren of je je stem wilt opnemen met de microfoon of niet en het volume ervan aan te passen.
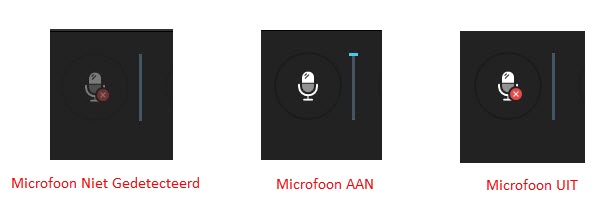
3. Als je ook webcam wilt opnemen, kan je dit simpelweg inschakelen.
4. Selecteer opnamegebied.
- Volledig scherm is standaard geselecteerd.
- Klik op de naar onder wijzende pijl en verander het opnamegebied van het drop-downmenu. Hier kan je selecteren of je volledig scherm, aangepast gebied, vast gebied of gebied rond de muis wilt vastleggen.
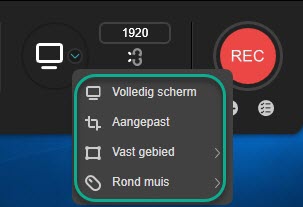
- Bij het bepalen van een opnamegebied kan je proporties vergrendelen om de proporties van het opgenomen gebied te behouden, maar wel de dimensies te veranderen.
5. Klik op de knop “REC” of druk op de hotkeys (Ctrl+Shift+R) om je opname te starten. Wanneer het aftellen gedaan is, zal het scherm onmiddellijk opgenomen worden.
Om specifiek te zijn:
Als je het PC-scherm en de webcam tegelijkertijd wilt opnemen met systeemgeluid en microfoon, moet je de instellingen configureren zoals hieronder getoond.
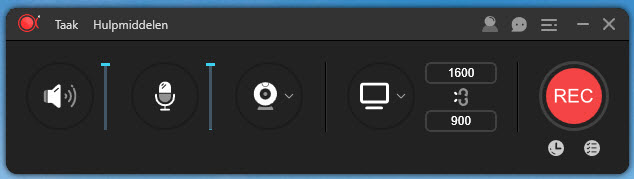
Gebruikers die hun computerscherm samen met audio willen vastleggen, zetten hun instelling zoals in de onderstaande afbeelding.
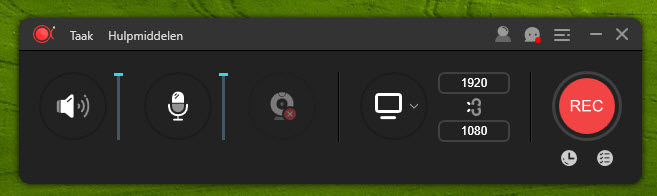
Als je enkel audio van je systeemgeluid en microfoon wilt opnemen, kan je de webcam en schermoptie uitschakelen zoals hieronder getoond.
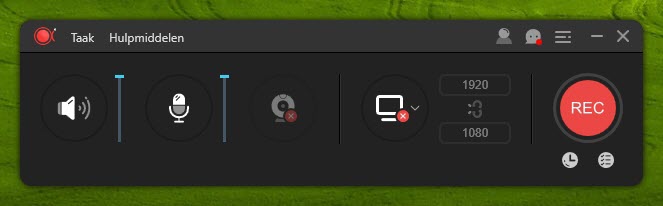
Zwevende Werkbalk
Tijdens een opname zal een werkbalk verschijnen op het scherm waarop handige opties zoals pauze/stop, screenshots, annotatieknoppen staan. Als je de werkbalk niet wilt tonen op je scherm, kan je erop klikken en het hem verslepen naar de rand van je scherm en je muis loslaten. De werkbalk zal onmiddellijk verdwijnen en veranderen in een zwevende werkbalk. Wanneer je hem wilt gebruiken, kan je je muis erover bewegen en zal hij verschijnen op het scherm, wat inderdaad erg makkelijk is.
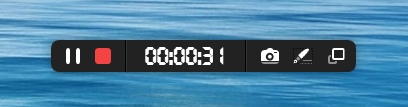
Opname Annoteren
Om je video’s instructiever te maken kan je op de knop “Bewerk” die lijkt op een pen klikken in de werkbalk tijdens de opname. De real-time bewerkingsopties zijn onder andere tools om lijnen, tekst, pijlen, rechthoeken, ovalen, etc. toe te voegen.
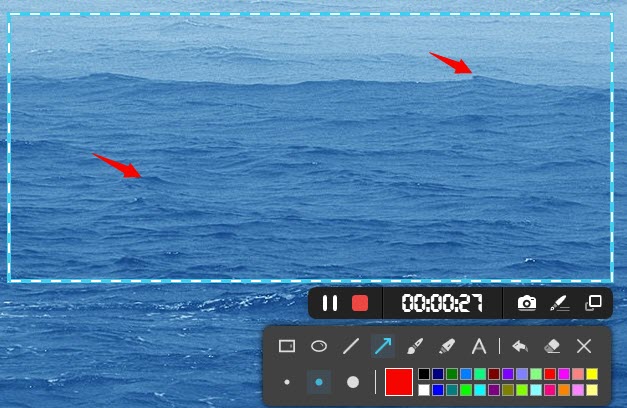
Taakopname Maken
Twee Taakopnamefuncties worden aangeboden in ApowerREC. Een is de “Takenplanner” wat dikwijls gebruikt wordt om automatisch schermactiviteit op te nemen wanneer je weg bent van je computer. Het is best handig voor het opnemen van live streaming video’s, online conferentie, etc.
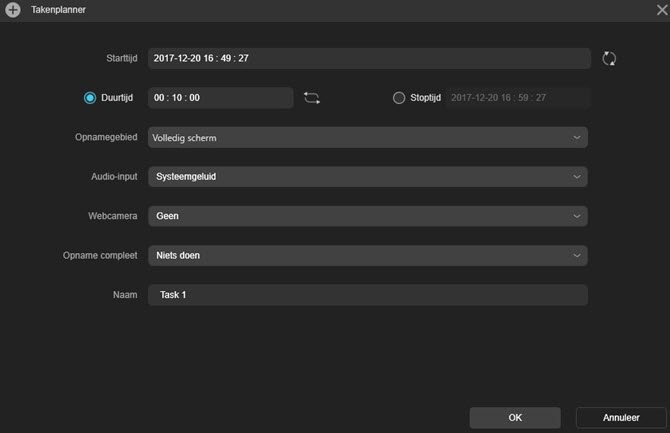
De andere is “Volgopname”. Selecteer simpelweg de applicatie die je wilt volgen en start onmiddellijk de opname. Eens je geselecteerde applicatie afgesloten wordt, zal de opname gestopt en automatisch opgeslagen worden. Deze functie is handig voor het opnemen van presentaties en andere activiteiten, omdat je zelf de opname niet moet stoppen nadat je de presentatie afgerond hebt.
Een gedetailleerde handleiding is beschikbaar voor diegene die meer details willen weten over het maken van taakopnames met ApowerREC.
Video’s Uploaden
Na het opnemen van de video kan je kiezen om hem te uploaden naar YouTube, FTP en andere platforms. Om dit te doen selecteer je simpelweg de video en klik je op “Uploaden”.
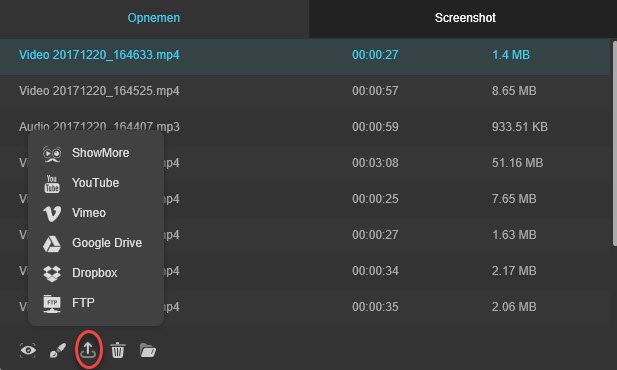
YouTube: YouTube is de bekendste website voor het delen van video’s, waar je video’s kunt bekijken en uploaden. Om het opgenomen bestand te uploaden naar YouTube selecteer je “YouTube”, geef je de videonaam in, selecteer je openbaar of privé, schrijf je de beschrijving en tags, en klik je op “Uploaden”. Geef je YouTube e-mailadres en wachtwoord in op de webpagina. Klik alstublieft op “TOESTAAN” wanneer je een prompt zoals hieronder ziet. Wacht nu totdat het uploadproces afgerond is.
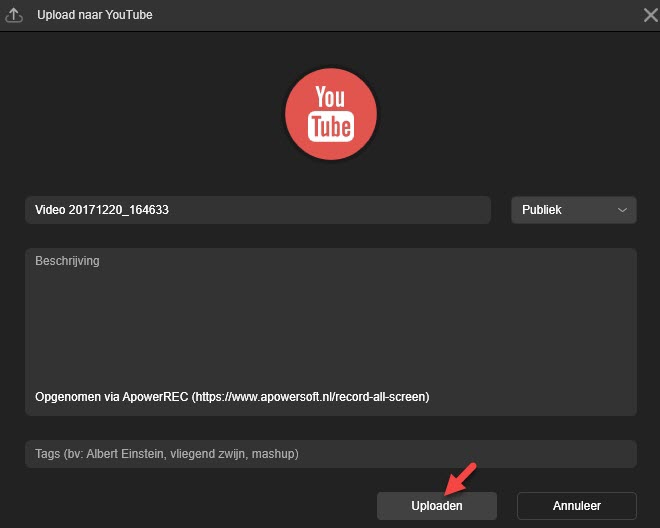
FTP: FTP (File Transfer Protocol) is eigenlijk een netwerkprotocol dat gebruikt kan worden voor het transfereren van bestanden tussen computers. Om je bestand te uploaden naar FTP selecteer je “FTP”, geef je de hostnaam, poort, gebruikersnaam, wachtwoord een remote directory in. Klik op “OK” wanneer je alle informatie ingevoerd hebt.
Screenshots Nemen
Al seen multifunctioneel programma biedt ApowerREC ook tools waarmee je screenshots kunt nemen. Als je een deel van je scherm wilt vastleggen, ga je gewoon naar het hoofdpaneel, klik je op “Hulpmiddelen” om “Screenshot” te vinden, en klik je er daarna op om een screenshot te maken. Na het klikken op en verslepen van een afbeeldingsgebied kan je je muis loslaten, en vormen, pijlen, of teksten toevoegen aan het screenshot, en het ook markeren en vervagen. Daarnaast kan je je screenshots online uploaden of delen met je vrienden met deze schermvastleggingstools.
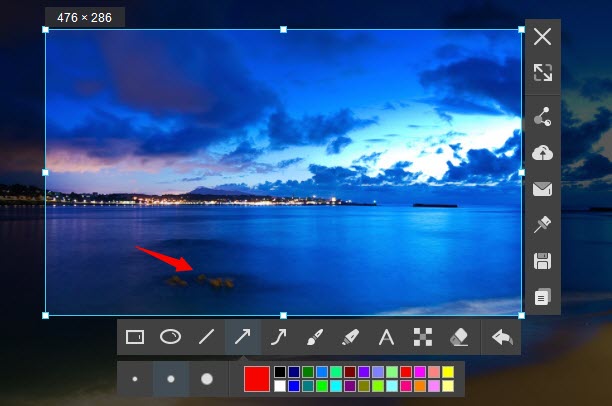
Tijdens het opnameproces kan je ook screenshots nemen van het opnamegebied door de klikken op het screenshoticoon dat eruitziet als een camera in de zwevende werkbalk. Het bestand zal automatische opgeslagen worden. Je kunt naar de bestandslijst van “Screenshot” op het hoofdpaneel gaan om je screenshot te bekijken.
Hulp & Ondersteuning
In het geval dat je enkele problemen tegenkomt tijdens het gebruik van ApowerREC of feedback & suggesties hebt voor het verbeteren van deze schermrecorder, bieden we je de volgende manieren aan om onmiddellijk gratis hulp en technische ondersteuning te krijgen.
Community Ondersteuning
Maakt niet uit of je nu op zoek bent naar technische hulp of gewoon enkele tips wilt delen met andere leden van de community. Je kunt toetreden tot de community en een discussie opstarten.
Feedback & Ticketsupport
Om ons feedback te zenden, voer je alstublieft de applicatie uit, klik je op de het icoon “Meer” rechts bovenaan in het hoofdpaneel en navigeer je naar “Hulp”->”Feedback”. In het pop-upvenster vink je “Verstuur log bestand” aan als je technische problemen rapporteert en schrijf je enkele details van het probleem op naast ook je e-mailadres. Op deze manier kunnen we zo snel mogelijk terug contact met je opnemen.
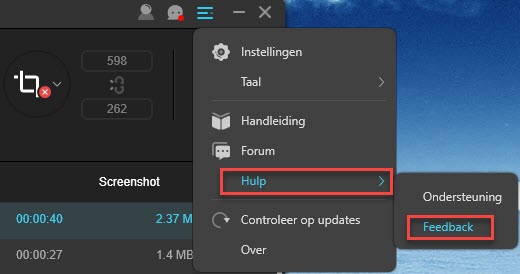
Als alternatief kan je hier ook rechtstreeks een ticket insturen en je probleem in detail beschrijven.