Apowersoft Schermopname Pro is een krachtig hulpmiddel dat je in staat stelt om momentopnames te maken, bewerken, uploaden en te delen en het scherm vast te leggen als video. Deze gebruiksaanwijzing is gemaakt om je te helpen bij het leren van dit programma. Ongeacht de vragen die je misschien hebt, kan je de antwoorden hier vinden.
1
Snapshot nemen
Deze screenshot-software biedt meer dan 10 mogelijkheden voor het nemen van een schermafbeelding, inclusief Alles-in-een, Volscherm, Gebied, Scherm, Menu, Vrije hand, et cetera. Je kunt de gewenste wijze zelf kiezen op basis van jouw voorkeuren.
i
Selecteer Modus
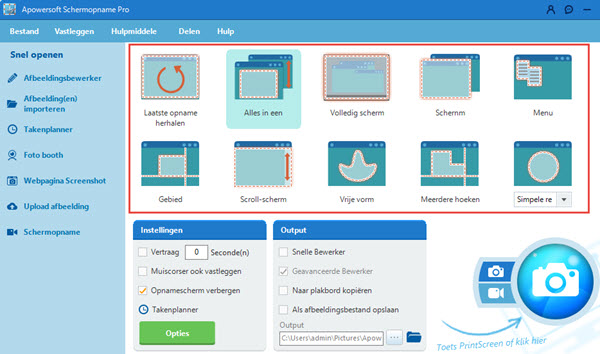
ii
Instellingen configureren
Voor het maken van een momentopname, kan je de gewenste output en andere instellingen configureren.
Uitvoermap kiezen
Wat betreft de output zijn er vier mogelijkheden om uit te kiezen.
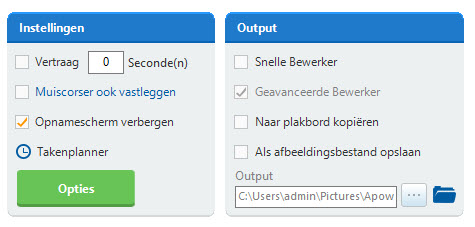
Vertraging in de opname
Daarnaast kun je, indien nodig, ook een vertraging in de opname instellen. Deze functie is vooral om pop-op menu’s en hints vast te leggen.
Cursor vastleggen
Als je de muiscursor wilt vastleggen, kan je de optie “Muiscorser ook vastleggen” aanklikken in “Instellingen”. Druk vervolgens op “Print Screen” of “Ctrl + Q” om de schermafbeelding-modus te activeren. Daarna verschijnt de cursor in beeld en kan je een schermafbeelding waarop de cursor weergegeven wordt.
Stel DPI in voor schermafbeeldingen
Dit programma stelt je in staat om de DPI zelf aan te passen voor de screenshots. Dit kun je doen door naar “Hulpmiddele” > “Opties” > “Capture” te gaan en de DPI aan te passen tussen 96 en 600. Hoe hoger de DPI is, hoe duidelijker het screenshot zal zijn.
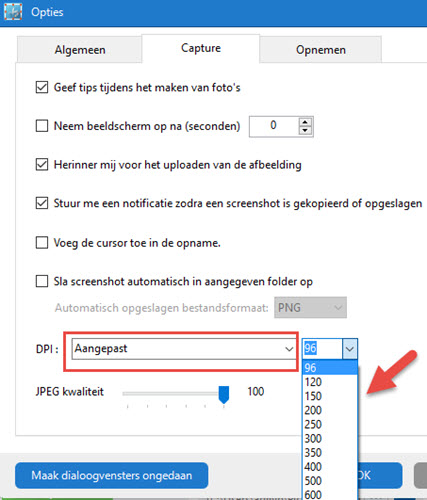
Nadat de instellingen zijn aangepast, kan je naar het volgende gedeelte gaan om te beginnen met het maken van momentopnames.
iii
Begin met het maken van een screenshot
Druk op de Print Screen knop of klik op het camera-icoon rechtsonder het programma. De cursor verandert vervolgens in een blauw dradenkruis. Klik en sleep dan je muis om een gebied te selecteren en laat de muis los om de schermafbeelding te maken.
iv
Maak een foto met de webcam
Je kunt ook een foto nemen met je webcam. Klik op de “Foto booth” op het linker “Snel openen” paneel. Een scherm zal dan tevoorschijn komen. Je kunt rechtsonder in dit venster op “Maak een Foto” klikken om een afbeelding van de webcam te maken.
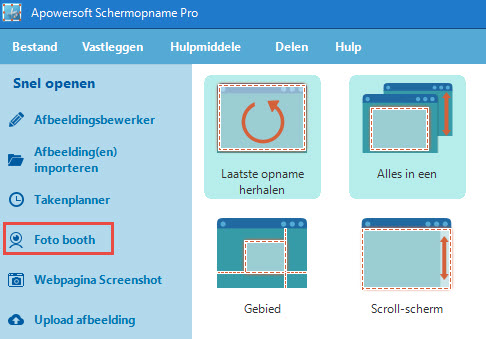
2
Screenshot bewerken
Apowersoft Schermopname Pro is heel waardevol als het aankomt op het bewerken van screenshots. Het combineert verschillende uitgebreide mogelijkheden om screenshots eenvoudig te bewerken. Om de Bewerk functie te gebruiken, kan je op de “Afbeeldingsbewerker” knop drukken in het “Snel openen” paneel aan de linkerzijde. Als je de momentopname onmiddellijk na het vastleggen in deze bewerker wilt openen, is het noodzakelijk om de “Geavanceerde Bewerker” optie te selecteren. Als je dan een screenshot maakt, zal deze onmiddellijk worden geopend in de geavanceerde afbeeldingbewerker.
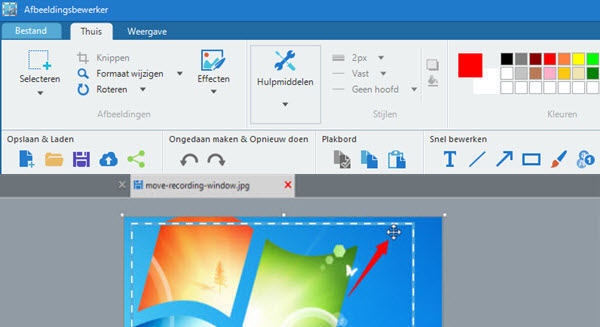
i
Screenshot aanpassen
Je ziet de afbeelding in het grote venster onder de werkbalk wanneer de bewerkfunctie is geopend.
Een van de eerste wijzigingen die je zou willen maken, is het aanpassen van de grootte van de afbeelding. Ga naar het “Thuis” menu en klik dan op de “Formaat wijzigen” knop. Je kunt, afhankelijk van je wensen, de grootte aanpassen met een bepaald percentage of een specifieke hoogte en breedte instellen.
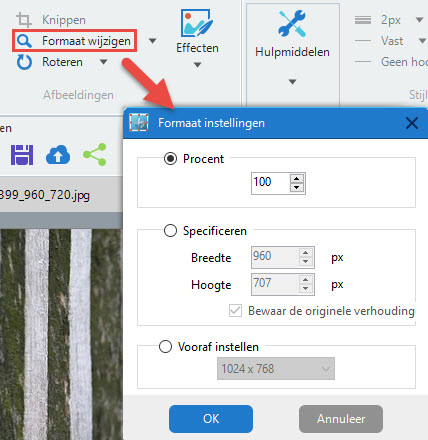
Klik op de “Roteren” knop om de afbeelding te roteren. Je kunt dan kiezen of je de afbeelding linksom of rechtsom wilt roteren. Je kunt de afbeelding ook horizontaal of verticaal omdraaien.
Opmerking: Naast screenshots kun je elke gewenste afbeelding in deze bewerker openen. Je kunt dit doen door naar “Bestand” te gaan en te klikken op “Openen”. Selecteer vervolgens de afbeelding(en) die je wil bewerken.
ii
Voeg opmerkingen toe aan een schermafbeelding
Met de opties in de “Hulpmiddele” sectie kan je verschillende dingen toevoegen aan een schermafbeelding zoals vormen, highlights en teksten in verschillende stijlen. Je kunt ook gedeelten vervagen om bijvoorbeeld privéinformatie te verbergen.
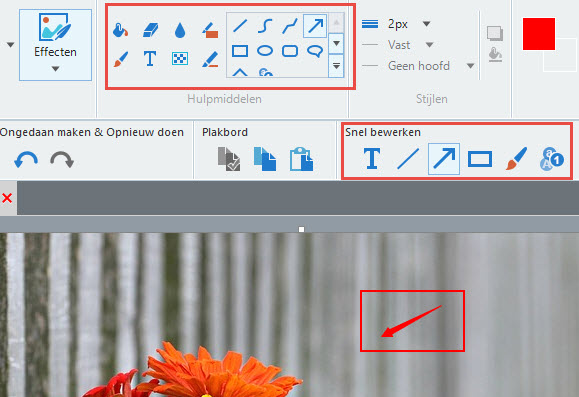
Als je stappen wil toevoegen aan een screenshot, kan je de “Stap” functie gebruiken in de afbeeldingbewerker. Deze optie helpt met het snel toevoegen van nummers op een afbeelding. Je kunt de stijl van de nummers ook aanpassen, bijvoorbeeld met een andere kleur of helderheid.
![]()
iii
Voeg effecten toe aan een screenshot
De geavanceerde bewerker bevat een verscheidenheid aan effecten die je kunt toevoegen aan de afbeeldingen, waaronder grijstinten, inversie, pixelatie, gescheurde randen, verscherping en nog veel meer. Je kunt deze openen vanuit het “Thuis” menu.
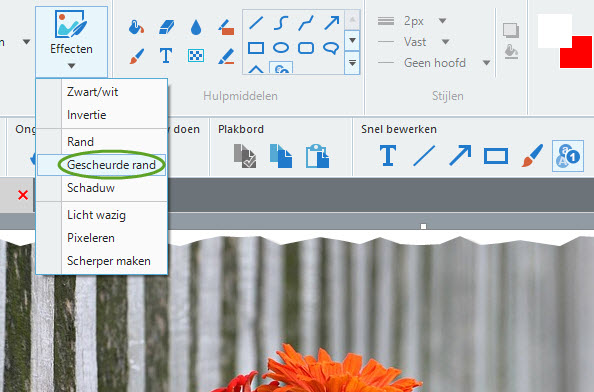
In de “Kleuren” sectie kan je kleuren selecteren voor pijlen, lijnen, teksten et cetera. Je kunt ook kleuren selecteren van andere afbeeldingen. Hierdoor krijg je de exacte kleur die je nodig hebt.
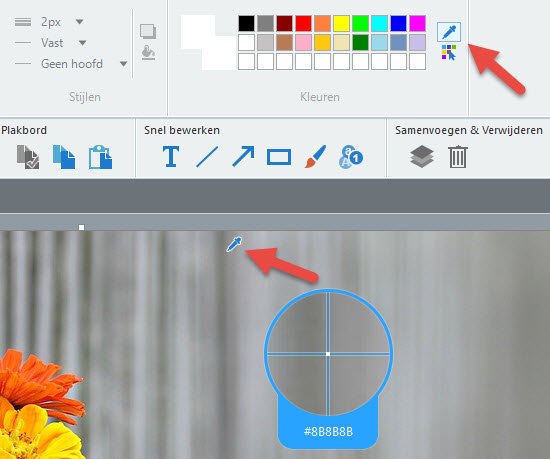
In de “Lettertype” sectie kun je het gewenste lettertype selecteren voor teksten. Je kunt de grootte voor de teksten kiezen en de teksten cursiveren, onderstrepen of vet maken.
iv
Afbeeldingverkenner veranderen
Vanuit het “Weergave” menu heb je de mogelijkheid om de manier waarop je afbeeldingen bekijkt te veranderen. Door te klikken op de “Thumbnail” knop kan je alle afbeeldingen op een scherm zien, zodat je eenvoudig de afbeelding die je wil bewerken kan selecteren.
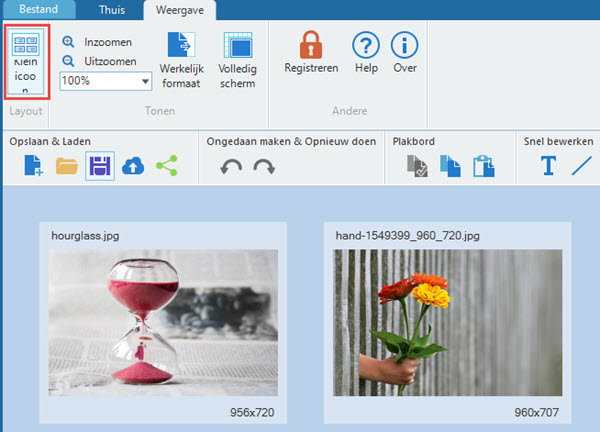
In de “Toon” sectie van het “Weergave” menu kan je inzoomen of uitzoomen op een afbeelding. Als je wil, kan je een afbeelding ook op het volledige scherm zien of op ware grootte. Er zijn ook meerdere zoomfuncties waaruit je kunt kiezen, vanaf 25% tot 800%.
v
Sla afbeelding op na bewerken
Wanneer je klaar bent met bewerken, ga je naar het “Bestand” menu en selecteer je “Opslaan”. Deze functie biedt verschillende bestandssoorten voor afbeelding aan, zoals JPG, BMP, PNG, GIF, TIFF en PDF.
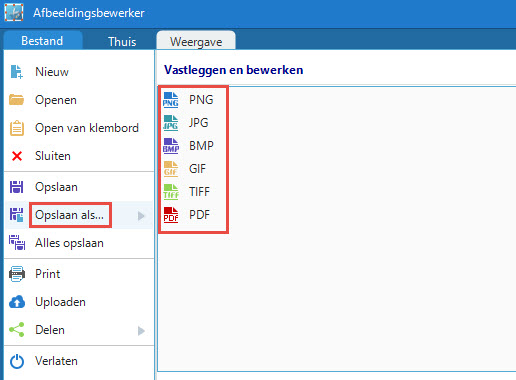
Vanaf het “Bestand” menu kun je ook snel een screenshot maken, dat vervolgens automatisch in het programma wordt geopend om te bewerken.
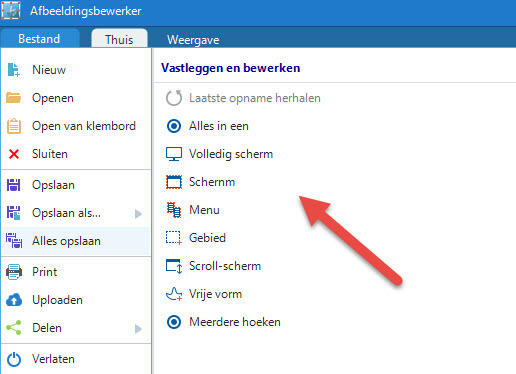
Dat is de gebruiksaanwijzing voor het bewerken van momentopnames en afbeeldingen. Elke functie binnen het programma is erg gemakkelijk uit te voeren en door het volgen van deze gebruiksaanwijzing, zal je weten vanaf waar je elke functie kunt uitvoeren en hoe je momentopnames en afbeeldingen kunt bewerken.
3
Momentopnames delen
Wanneer je klaar bent met het maken van een momentopname, kun je deze gratis uploaden naar de Cloud of deze delen op je sociale media, zodat je deze altijd kunt gebruiken als je online bent.
i
Momentopnames uploaden
ii
Deel je momentopname
Klik op de “Met sociale netwerken delen” knop op bij “Opslaan & Laden” of via “Bestand”. Er zijn vijf mogelijkheden waar je uit kunt kiezen: Facebook, Twitter, Google+, Pinterest en email. Als je de afbeeldingen wilt delen op je sociale media, zal de afbeelding eerst worden geüpload naar de Cloud en vervolgens worden gedeeld met je sociale media via een link. Als je de afbeelding wilt mailen, zal de afbeelding worden toegevoegd als bijlage.
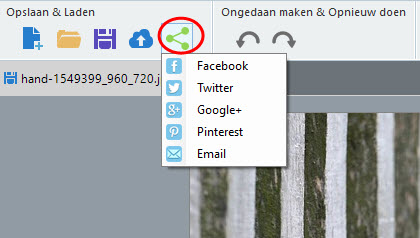
4
Creëer geplande taak
Apowersoft Schermopname Pro komt met een “Takenplanner” functie voor het automatisch maken van schermafbeeldingen. Je kunt deze functie gebruiken door op “Takenplanner” te klikken op het Snel starten-paneel aan de linkerzijde.
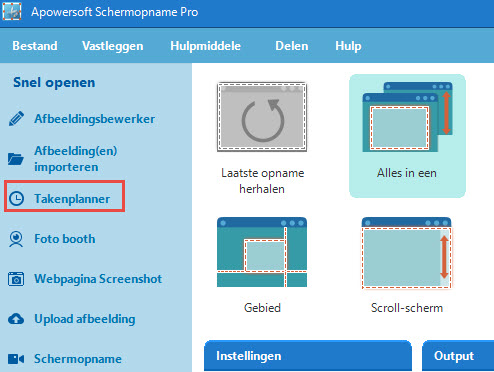
Om een geplande taak te maken, moet je de taak een naam geven, de starttijd en intervaltijd instellen en instellen wanneer je de taak wilt stoppen. Je kunt momentopnames maken van het gehele scherm of van een bepaald gebied. De uitvoermap voor het opslaan van de momentopnames kan aangepast worden. Nadat alle instellingen zijn ingevuld, klik op “Creëer” en “OK” om het taakschema te bevestigen. Momentopnames worden automatisch gemaakt volgens jouw schema. Je kunt deze vinden door naar de uitvoermap te gaan die je hebt aangegeven.
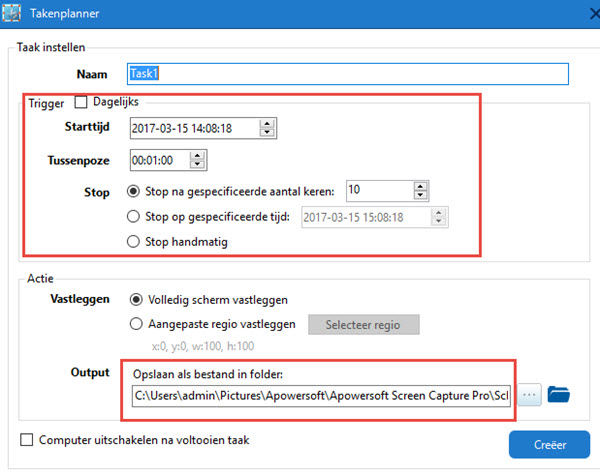
5
Schermopname
Apowersoft Schermopname Pro heeft een krachtige functie toegevoegd: schermopname. Hiermee kun je alles wat je op je scherm ziet opnemen als video. Je kunt deze functie gebruiken door “Schermopname” te selecteren op het “Snel openen” paneel. Je kunt ook op het opname-icoon klikken dat zich rechtsonder in het scherm bevindt.
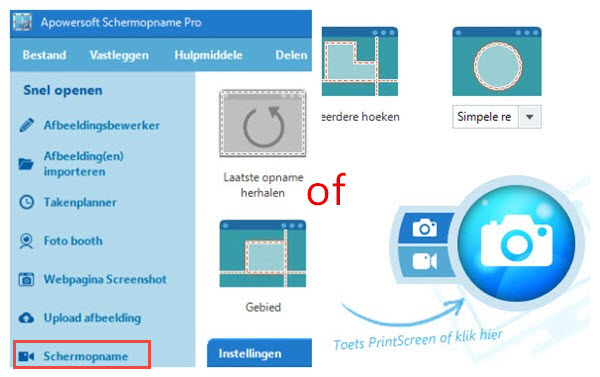
Daarna zal je naar het schermopname-venster gaan. Hier vind je verschillende mogelijkheden om de perfecte video te maken.
i
Instellingen voor de opname
a. Opnamemodus
Hiermee kun je een opname maken in verschillende modi:
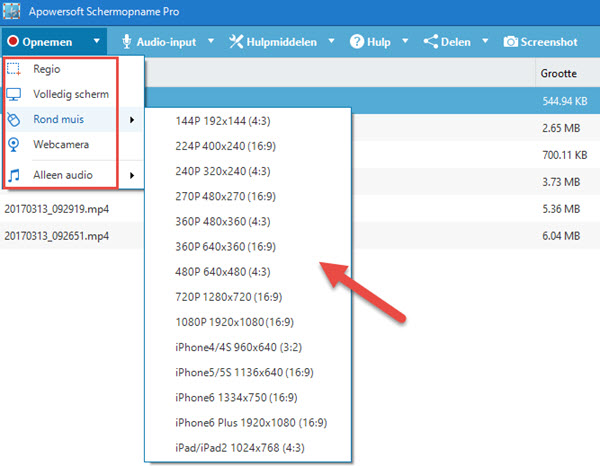
b. Audio-input
Je kunt kiezen welk geluid wordt opgenomen in de video:
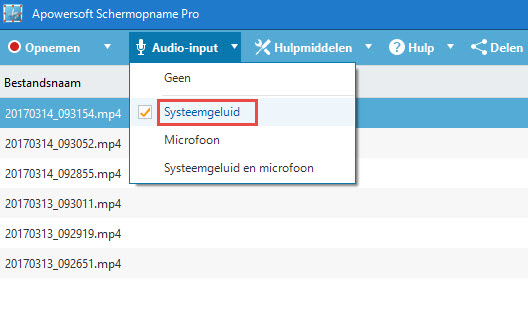
Er zijn ook andere geavanceerde instellingen die je kunt gebruiken om in bepaalde behoeften te voorzien. Klik op “Hulpmiddele” op het scherm en kies “Opties”. Een nieuw venster verschijnt, waar je verschillende instellingen kunt veranderen waarmee je video’s van hoge kwaliteit kunt maken.
c. Videobestandstype
Je kunt verschillende bestandstypes selecteren voor het maken van de video. Je kunt bijvoorbeeld kiezen uit: MP4, WMV, AVI, MOV, FLV, et cetera.
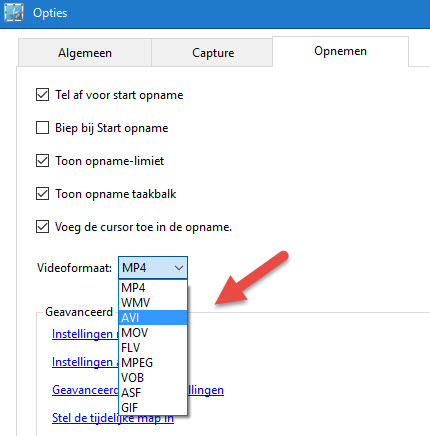
d. Muisstijl-instellingen
Je kunt de muisstijl ook wijzigen voor de opname. Met Apowersoft Schermopname Pro kan je een opname maken met bewegingen van de muis. Je kunt ook de muisklikken highlighten.
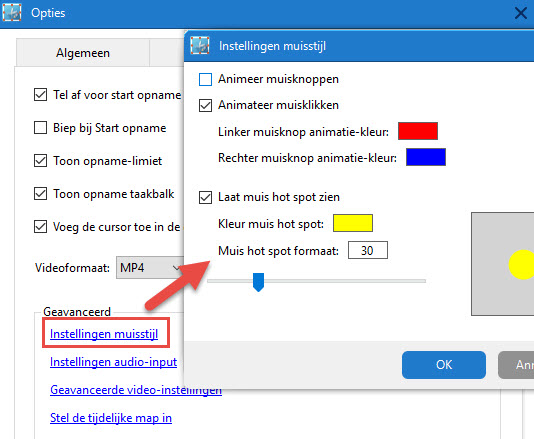
e. Overige
Je kunt ook de codec, bitrate en framerate van de opname aanpassen.
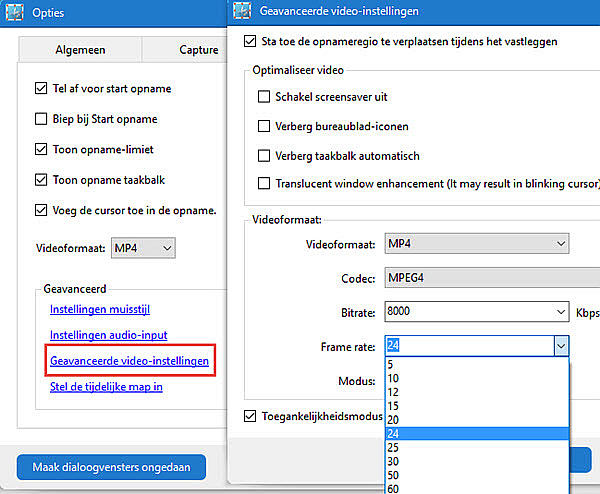
ii
Een video maken
a. Kies een opnamemodus voor het starten van de opname
Als je bijvoorbeeld “Regio” selecteert, verandert de muiscursor. Klik en selecteer een gebied om een opnamegebied te selecteren. Laat de muis los om te bevestigen. Een preview van het opnamegebied wordt getoond. Via het beginscherm kun je ook een resolutie voor de opname kiezen. Selecteer “OK” om te beginnen met de opname. Na aftellen vanaf drie begint de opname.
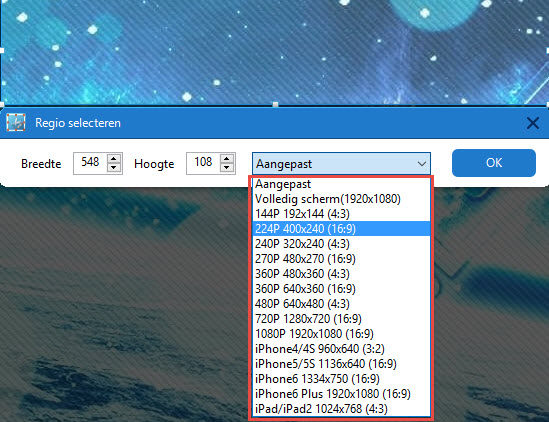
b. Bewerk de video tijdens het opnemen
Tijdens de opname kun je opmerkingen toevoegen met lijnen, cirkels, pijlen en teksten door te klikken op het pen-icoon op de werkbalk. Deze opmerkingen beïnvloeden de snelheid van de video niet. Als je een opname aan het maken bent, zullen de frames van de video blijven bewegen terwijl je opmerkingen aan het toevoegen bent.
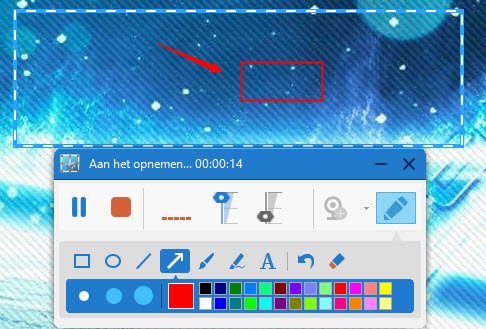
c. Beweeg het opnamegebied tijdens de opname
Apowersoft Schermopname Pro biedt de keuze om het opnamegebied te bewegen tijdens het maken van de video. Beweeg daarvoor je muis naar de rand van het opnamegebied. Wanneer de muis verandert in een pointer met vier pijlen, kun je het gebied verslepen naar de plek waar je verder wilt gaan met het maken van de video.
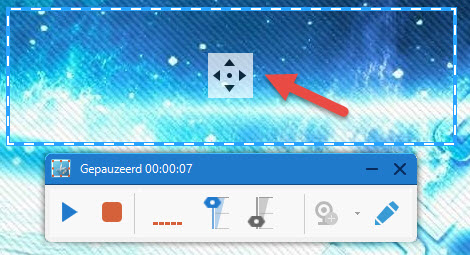
d. Opname opslaan
Klik tenslotte op de rode knop om de opname te beëindigen. De opname verschijnt op de opnamelijst en zal automatisch worden opgeslagen op de computer.
Tip: Wanneer een opname is gemaakt, kun je deze hernoemen, verplaatsen, verwijderen, converteren of terugkijken waar en hoe je wilt.