![]() Windows 8 is een nieuw door Microsoft uitgebracht besturingssysteem. Het wordt veelgebruikt op zowel computers als tablets. Het is onvermijdelijk dat u wel eens screenshots zult moeten maken op uw PC of andere toestellen. Het maken van screenshot laat u op een duidelijkere wijze problemen vastleggen. Het stelt u ook in staat interessante foto’s of nieuws met uw vrienden te delen door er een screenshot van te nemen. Hoewel het maken van een screenshot op Windows 8 makkelijker is geworden, zijn maar weinig mensen bekend met het proces hiervoor en/of vragen velen zich of er een meer algehele oplossing bestaat voor het maken van screenshots. Dit artikel legt uit hoe u op verschillende wijze Windows 8 screenshots kunt maken.
Windows 8 is een nieuw door Microsoft uitgebracht besturingssysteem. Het wordt veelgebruikt op zowel computers als tablets. Het is onvermijdelijk dat u wel eens screenshots zult moeten maken op uw PC of andere toestellen. Het maken van screenshot laat u op een duidelijkere wijze problemen vastleggen. Het stelt u ook in staat interessante foto’s of nieuws met uw vrienden te delen door er een screenshot van te nemen. Hoewel het maken van een screenshot op Windows 8 makkelijker is geworden, zijn maar weinig mensen bekend met het proces hiervoor en/of vragen velen zich of er een meer algehele oplossing bestaat voor het maken van screenshots. Dit artikel legt uit hoe u op verschillende wijze Windows 8 screenshots kunt maken.
1. Screenshot met Windows 8 Toetsen Shortcuts
Gebruik Print Screen toets op uw Computer
Om een snapshot vast te leggen op uw Windows 8 PC, hoeft u slechts op de Print Screen toets te klikken. Hiermee legt u het volledige scherm vast, en de afbeelding zal automatisch worden opgeslagen in de “Afbeeldingen” bibliotheek. Maar op sommige laptops moet u mogelijk de “Fn“ toets en “Print Screen“ toets tegelijk indrukken om een screenshot te maken.
Toets op Windows toets + Volume omlaag op Tablet
Meer en meer tablets gebruiken nu ook Windows 8, waaronder Microsoft Surface, Asus, Acer, etc. Hoewel er geen Print Screen toets op de tablet zit, kunt u deze taak nog altijd uitvoeren door de Windows toets en Volume Omlaag toets tegelijk in te drukken. Er zal een flash animatie verschijnen om aan te geven dat het screenshot is genomen. U vindt de afbeelding onder “Bibliotheken“ > “Afbeeldingen“ > “Screenshots“.
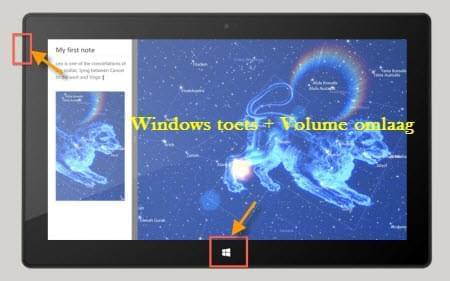
Deze standaard methode is inderdaad een makkelijke wijze voor het maken van een Windows 8 screenshot, maar het stelt u slechts in staat het volledige scherm vast te leggen, waarna u andere hulpmiddelen nodig hebt voor het bewerken van de screenshot. Om een en ander makkelijker en meer efficiënt te maken, kunt u ook software van derde partijen gebruiken.
2. Screenshot op Windows 8 met Professioneel Hulpmiddel
Apowersoft Gratis Schermopname is een online toepassing die op verschillende toestellen werkt zolang deze Windows OS gebruiken. Het staat u in stelt verschillende delen op uw scherm vast te leggen, waaronder volledig scherm, actieve vensters, en specifieke gebieden. Bovendien laat dit hulpmiddel u ook annoteren, zoals het toevoegen van lijnen, cirkels, pijlen en tekst. U kunt deze mogelijkheden direct gebruiken nadat u het screenshot hebt gemaakt. Bovendien kunt u met dit hulpmiddel ook in seconden uw afbeelding emailen, uploaden of delen. Hieronder de stappen voor het maken van een print screen op Windows 8 met dit hulpmiddel:
- Ga naar de webpagina voor Apowersoft Gratis Schermopname en klik op de oranje knop “Lanceer Applicatie”.
- Voer de Java applet uit om de toepassing te laden. Klik op het camera sjabloon zodra het interface verschijnt.
- Uw muiscursor zal vervolgens in een kruisje veranderen. Sleep de muis om een gebied vast te leggen, en laat de muis los om de opname te bevestigen.
- U kunt het screenshot bewerken met verschillende opties beschikbaar op de horizontale taakbalk, en deze vervolgens in uw lokale bestanden opslaan door op het floppy disk sjabloon te klikken. U kunt er ook voor kiezen de afbeelding met sociale netwerken te delen en in de gratis opslag op te slaan met behulp voor de daarvoor geboden knoppen op de verticale taakbalk.

De toepassing heeft ook een pro versie waarmee u screenshots op Windows 8 kunt maken. De pro versie beschikt over verschillende schermopname mogelijkheden. U kunt een scrollvenster vastleggen, een ovaal gebied, een vrije vorm gebied, etc. Het komt ook met een indrukwekkende afbeeldingsbewerker welke over uitgebreide bewerkingsmogelijkheden beschikt. Klik op de download knop om het op uw PC te installeren.
3. Leg volledige webpagina vast op Windows 8
De hierboven genoemde methodes werken voor het vastleggen van wat u maar op uw scherm ziet. Soms zult u ook een volledige webpagina willen vastleggen, waaronder inhoud die niet op uw scherm past. Als u op het internet surft en zich afvraagt hoe u een screenshot maakt van de volledige pagina, kunt u hier een specifiek hulpmiddel voor vinden. Webpage Screenshot Capture is perfect voor deze taak. Plak simpelweg de URl van de pagina die u wilt vastleggen in de adresbalk en klik op “Neem Screenshot”.
Dit artikel bespreekt verschillende manieren om een screenshot te maken in Windows 8. Als u een screenshot wilt maken van specifieke delen van het scherm, kunt u Apowersoft Gratis Schermopname gebruiken. Als u een volledige webpagina wilt vastleggen, is Webpage Screenshot Capture een goede keuze.