![]() Er zijn veel verschillende redenen voor het maken van een screenshot op laptop. Soms om een bepaalde afbeelding of een verhaal te delen, soms om een technisch probleem beter weer te geven. Maar niet iedereen weet precies hoe een screenshot te nemen. De traditionele wijze om dit te doen is met de keyboard combinatie “Prtscn” of “Fn+Prtscn”.
Er zijn veel verschillende redenen voor het maken van een screenshot op laptop. Soms om een bepaalde afbeelding of een verhaal te delen, soms om een technisch probleem beter weer te geven. Maar niet iedereen weet precies hoe een screenshot te nemen. De traditionele wijze om dit te doen is met de keyboard combinatie “Prtscn” of “Fn+Prtscn”.
Er is niets mis met deze traditionele methode voor het maken van printscreen op laptop. U kunt deze afbeeldingen evenwel niet direct annoteren, de hele webpagina vastleggen, scrolling afbeelding vastleggen, of direct tekst invoegen. Het kan ook veel tekst in beslag nemen omdat u eerst de Paint toepassing moet openen om de vastgelegde afbeelding op te slaan. Gelukkig zijn er ook andere methoden om dit te doen. Lees hieronder meer en selecteer zelf de methode die het beste voor u werkt.
Drie Oplossingen voor Nemen van Screenshot op Laptop
I. Apowersoft Gratis Schermopname
 Met Apowersoft Gratis Schermopname hoeft u geen software te installeren op uw PC om screenshots op uw computer te nemen. Deze toepassing is een gratis en online, en het enige wat u dus nodig hebt is een goede internet verbinding. Met dit programma kunt u screenshots nemen van wat er ook maar op uw scherm wordt weergeeven. En er zijn verschillende functies beschikbaar, alsmede het maken van vertraagde screenshots en rijke bewerkingsmogelijkheden.
Met Apowersoft Gratis Schermopname hoeft u geen software te installeren op uw PC om screenshots op uw computer te nemen. Deze toepassing is een gratis en online, en het enige wat u dus nodig hebt is een goede internet verbinding. Met dit programma kunt u screenshots nemen van wat er ook maar op uw scherm wordt weergeeven. En er zijn verschillende functies beschikbaar, alsmede het maken van vertraagde screenshots en rijke bewerkingsmogelijkheden.
Het gebruik van dit hulpmiddel voor het maken van een screenshot op uw laptop is heel makkelijk. Voor het maken van een laptop screenshot volgt u de volgende stappen.
- Open de webpagina van het screenshot hulpmiddel en klik op “Neem screenshot”.
- Een java notificatie zal verschillen, klik simpelweg op “Toestaan”.
- Selecteer of u het volledige scherm wilt vastleggen, delen ervan, of het actieve venster.
- Nadat u hiermee klaar bent, kunt u de afbeelding direct bewerken met behulp van de taakbalk aan de rechterzijde.
- Klik op “Opslaan” om de afbeelding te bewaren, of upload het om het op verschillende websites te delen.
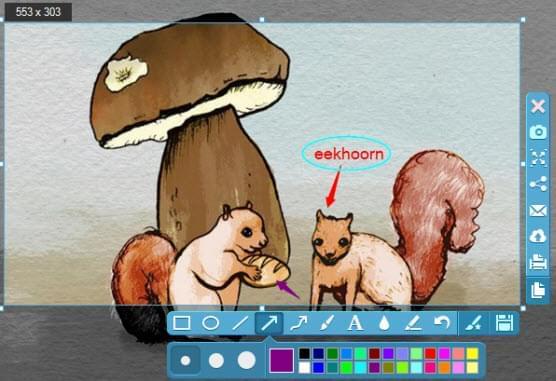
Er is ook een professionele versie van deze toepassing is beschikbaar. Met de professionele versie kunt u uw scherm vastleggen op uw laptop in verschillende functies, en kunt u ook met meerdere bewerkingsmogelijkheden uw screenshot bewerken, met behulp van de ingebouwde afbeeldingsbewerker. Download het nu om van deze voordelen te profiteren.
II. Jing
 Een andere gratis toepassing voor het maken van laptop printscreens is Jing. Met deze software kunt u uw computerscherm opnemen, snapshots nemen, en afbeeldingen direct in de app bewerken. U kunt de screenshots ook gemakkelijk delen via IM, email, uw sociale netwerk en via andere platforms. Jing is gemakkelijk in het gebruik, en u hoeft geen expert te zijn om een printscreen op uw laptop te nemen.
Een andere gratis toepassing voor het maken van laptop printscreens is Jing. Met deze software kunt u uw computerscherm opnemen, snapshots nemen, en afbeeldingen direct in de app bewerken. U kunt de screenshots ook gemakkelijk delen via IM, email, uw sociale netwerk en via andere platforms. Jing is gemakkelijk in het gebruik, en u hoeft geen expert te zijn om een printscreen op uw laptop te nemen.
De app is 100% gratis, maar let wel op dat het opnemen van video’s beperkt is tot vijf minuten. Bovendien zijn er maar bewerkte functies voor het opnemen van het scherm. U kunt geen scrolling webpagina’s vastleggen, of venster toepassingen, en het herkent ook niet automatisch vensters.
III. Skitch
 Een populaire toepassing voor Windows en Mac gebruikers is Skitch Evernote. In vergelijking met de hierboven beschreven hulpmiddelen dient u deze op uw laptop te installeren voordat u kunt beginnen met het maken van screenshots. Het fraaie aan Skitch is dat het over uitgebreide functionaliteit beschikt waar gebruikers echt van kunnen genieten. U kunt afbeeldingen ook annoteren, vormen of tekst toevoegen, afbeeldingen combineren, een snelle schets maken, etc. Bovendien kunt u de afbeelding ook makkelijk via uw PC, laptop, tablet of smartphone delen.
Een populaire toepassing voor Windows en Mac gebruikers is Skitch Evernote. In vergelijking met de hierboven beschreven hulpmiddelen dient u deze op uw laptop te installeren voordat u kunt beginnen met het maken van screenshots. Het fraaie aan Skitch is dat het over uitgebreide functionaliteit beschikt waar gebruikers echt van kunnen genieten. U kunt afbeeldingen ook annoteren, vormen of tekst toevoegen, afbeeldingen combineren, een snelle schets maken, etc. Bovendien kunt u de afbeelding ook makkelijk via uw PC, laptop, tablet of smartphone delen.
Hoewel gratis, u dient wel een account aan te maken voordat u Skitch kunt gebruiken. Daarnaast kan deze app alleen volledige of geselecteerde delen van een scherm vastleggen. Daar staat weer tegenover een fraai gebruikersmenu, en makkelijke functionaliteit voor het maken van printscreens op een laptop.
Soms wilt u wellicht niet het volledige scherm van uw computer vastleggen, maar een volledige webpagina. Met de traditionele methode zult u hiervoor meerdere opnames moeten nehmen en deze vervolgens combineren tot een grote afbeelding. Gelukkig is er ook een makkelijkere wijze.
Hoe Maak Webpagina Screenshot
Op gelijke wijze als Apowersoft Gratis Schermopname, hoeft u Webpagina Screenshot Capture niet op uw computer te installeren. Het is een onlne hulpmiddel waarmee u volledige websites kunt vastleggen. U kunt daarnaast ook het bestandsformaat en de kwaliteit zelf aanpassen. Het bewerken van de afbeelding is ook mogelijk, en u kunt het screenshot zowel op uw laptop als in de cloud opslaan.
Het maken van een laptop printscreen met Webpagina Screenshot Capture is makkelijk:
- Kopieer de URL van de website die u wilt vastleggen.
- Plak het in de blanke zoekbalk bovenaan, en klik op “Neem screenshot”.
- Wacht enkele seconden, en nadat het verzoek is verwerkt zult u een klein sjabloon van de website zien.
- U kunt het screenshot opslaan in Cloud opslagruimte of als lokaal bestand.
U kunt bovendien het screenshot ook bewerken, op sociale netwerksites plaatsen, zoals Facebook, Twitter, Google+, etc. Bovendien kunt u de afbeeldingslink ook delen nadat u deze heeft geupload.