Screenshots zijn essentieel voor het maken van tutorials, game opnames, videoschermen of zelfs voor het oplossen van technische problemen. Op Windows is het nemen van screenshots heel makkelijk met de “PrtScn” knop. Op Mac is het iets minder makkelijk, omdat u een combinatie van 3 knoppen tegelijkertijd dient in te toetsen voor het nemen van een screenshot. Hierdoor lukt het wellicht niet altijd een screenshot te nemen, en zult u bovendien extra programma’s nodig hebben voor het zonodig bewerken van de afbeeldingen. Hier bespreken we de oplossingen die u kunnen helpen bij het moeiteloos maken van een print screen op Mac.
I. Beste oplossing voor maken Mac screenshots
Apowersoft Schermopname voor Mac is makkelijke maar krachtige software die aan al uw vereisten zal voldoen voor het nemen van screenshots, maken van aantekeningen, en het uploaden en delen van afbeeldingen. U kunt het gebruiken om uw hele scherm vast te leggen, een enkele webpagina, een toepassingsscherm, een keuze-menu, video, etc. Installeer dit programma op uw computer en volg onderstaande instructies om een screenshot op uw Mac te maken.
Aanpassen van instellingen
Nadat u het programma uitvoert, zal een welkom-scherm verschijnen. Voordat u uw eerste screenshot op Mac maakt, kunt u eerst het gewenste output formaat aan te geven, de handigste sneltoetsen te selecteren en eventuele andere gewenste instellingen aan te geven. Hiervoor gaat u naar “Opties”, waar u de standaard instellingen zo nodig kunt aanpassen.
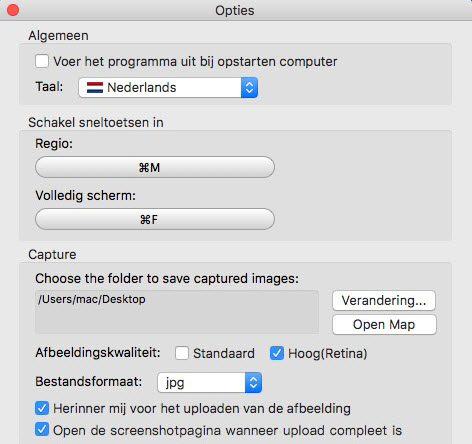
Screenshots maken op Mac
Nadat u de instellingen hebt voltooid, kunt u beginnen met het maken van screenshots op Mac door op de opname-mode te klikken of de sneltoetsen te gebruiken. Dit Mac screenshot hulpmiddel komt met twee opname-mogelijkheden, namelijk “Regio” en “Volledig scherm”. U kunt zelf kiezen welke u wilt gebruiken. Beide hebben aparte sneltoetsen voor snelle toegang.
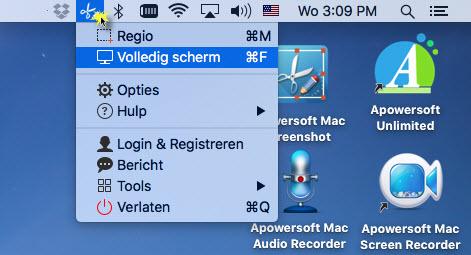
Volledig screenshot: U kunt gemakkelijk uw volledige scherm vastleggen en als afbeelding opslaan in PNG, JPG, GIF of andere formaat door op “Volledig scherm” te klikken of de “Command + F” sneltoets te gebruiken.
Regio: Deze screenshot modus is ontworpen voor het maken van screenshots van een deel van uw scherm, actieve vensters of zelfs toepassingsmenu’s. Om een Mac screenshot te maken, klikt u op deze opname-modus in het keuze menu, of gebruikt u de “Command + R” sneltoetsen. Een kruisje zal op uw scherm verschijnen. U kunt hier met de muis op klikken en naar het gebied toe slepen dat u wilt vastleggen. En een en ander wordt nog makkelijker als u een toepassingsvenster wilt vastleggen. Ga met uw muis simpelweg op het scherm en klik om het vast te leggen.
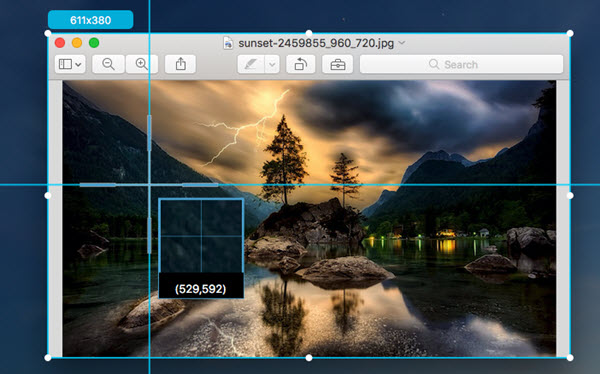
Aantekeningen toevoegen
Nadat u plaatselijke screenshots hebt genomen, zult u op de takenbalken veel verschillende bewerkingsopties zien. Indien nodig, kunt u hiermee pijltjes, cirkels, rechthoeken of tekst aan de afbeelding toevoegen om uw afbeelding te verduidelijken of personaliseren.
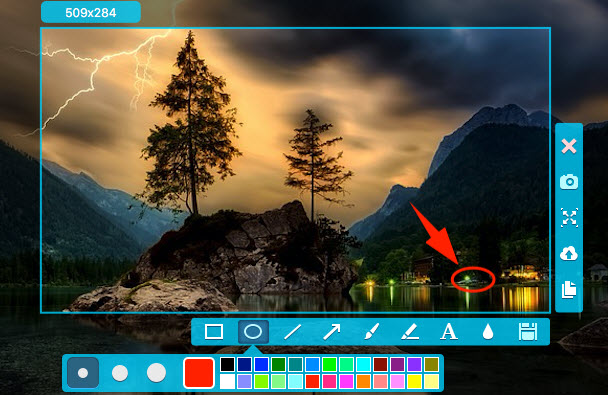
Uploaden en delen van screenshots
Eén van de pluspunten van deze Mac screenshot tool is dat het je toelaat om screenshots op te slaan op gratis cloudruimte voorzien door de ontwikkelaar. Om je privacy te beschermen, kan je wachtwoorden instellen voor de geüploade afbeelding. Op deze manier krijgen enkel mensen met jouw toestemming toelating tot je screenshots.
Om je vastgelegde afbeeldingen te uploaden, kan je klikken op het uploadicoon in de verticale toolbalk, waarna een uploadvenster zal verschijnen. Je kunt de afbeeldingbeschrijving invullen en kiezen om het al dan niet openbaar te maken. Als het je niet openbaar wilt maken, kan je de knop “Openbaar” uitzetten en je wachtwoord instellen.
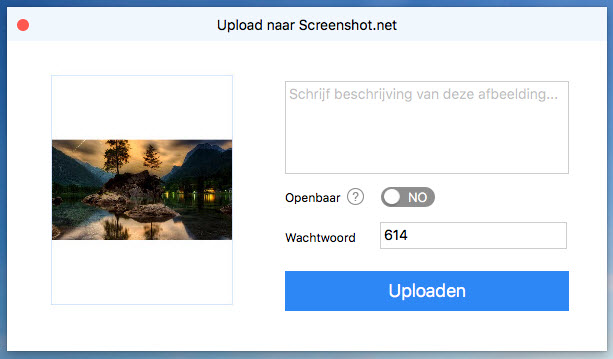
Eens dat gebeurd is, klik je simpelweg op “Uploaden” om door te gaan. Daarna zal een uploadstatusbalk verschijnen rechts bovenaan je scherm.
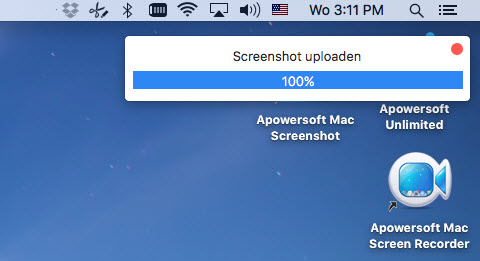
Na het uploaden, kan je klikken op “Meer leren” om de pagina van je geüploade screenshots te openen. Als je de afbeelding moet delen, kan je de afbeeldingslink kopiëren en verzenden.
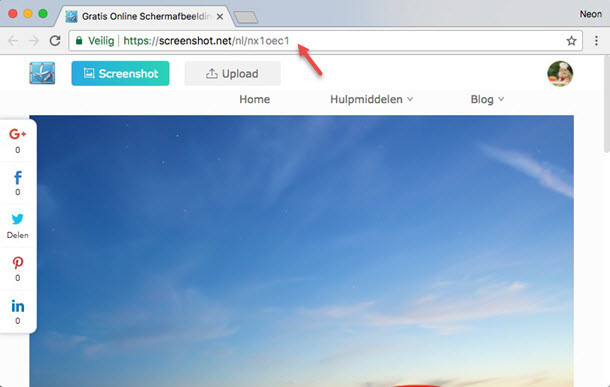
Apowersoft Schermopname voor Mac wordt dus van harte aanbevolen vanwege het gebruiksgemak en de uitgebreide functionaliteit. Als u andere toepassingen wilt zien voor het maken van print screens op Mac, kunt u de volgende hulpmiddelen bekijken.
II. Andere screenshot hulpmiddelen
Grab for Mac – Deze ingebouwde snapshot functie op Mac vindt u onder “Toepasinngen” > “Utilities”. Met deze toepassing kunt u een deel, venster, volledig scherm, keuzemenu of meer vastleggen met slechts enkele klikken. Na het vastleggen, zal uw afbeelding als Tiff bestand in de door u aangegeven folder worden opgeslagen.
TinyGrab – Net zoals andere screenshot hulpmiddelen, is TinyGrab ook beschikbaar voor het vastleggen van wat u ook maar op uw scherm ziet. Naast de nodige screenshot functies, bevat het ook over een uitstekende upload functie. Nadat de upload is bevestigd, ontvangt u een URL voor het delen van de afbeelding. De gratis versie van dit programma laat u evenwel slechts drie screenshots per dag nemen.