Apowersoft Video Converter Studio is een makkelijke maar krachtige video/audio verwerkingssoftware voor het Windows besturingssysteem. Het kan niet alleen bestanden omzetten, maar ook makkelijk video en geluidsbestanden bewerken. Bovendien kan het vrijwel alle soorten video en audiobestanden afspelen met behulp van de ingebouwde HD mediaspeler. De meest recente versie heeft nog meer praktische functies toegevoegd. Onderstaande illustratie toont het gebruik van de software in meer detail.
Een Volledige Gids voor het Gebruik van Video Converter Studio 4.0
- Instellingen Configureren
- Video/Audio Conversie
- Video/Audio Bewerken
- Video Downloader
- Screenrecorder
- MV Maker
- Mediaspeler
- Troubleshooter & FAQ
- Technische Support
1
Instellingen Configureren
Nadat u Apowersoft Video Converter Studio Opent, zult u het direct het gebruiksvriendelijke menu zien met alle belangrijkste functies. Voordat u met het omzetten begint, raden wij aan dat u uw instellingen configureert. U kunt op het “Instellingen” icoon klikken om de specifieke instellingen te configureren, waaronder “Voorkeuren”, “Taal”, “Registratie”, etc.
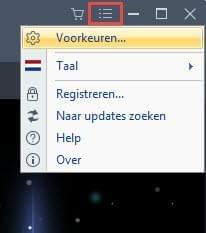
i
Voorkeuren
U kunt uw standaardinstellingen wijzigen om aan uw eigen behoeften te voldoen. Zo kunt u bijvoorbeeld een folder kiezen om uw geconverteerde bestanden, screenshots, gedownloade bestanden en opgenomen bestanden op te slaan. Klik op de Voorkeuren knop om meer te leren.
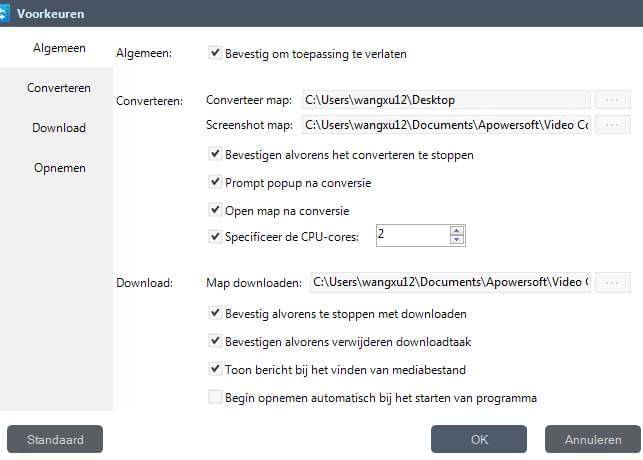
ii
Taal
U kunt uit 20 verschillende talen kiezen. U kunt de taal aanpassen door op “Instellingen” > “Taal” te klikken in het hoofdmenu, en vervolgens de door u gewenste taal te selecteren.
iii
Registratie
U kunt de software registreren door uw email adres en de licentiecode in te vullen die u bij aankoop van het product ontving.
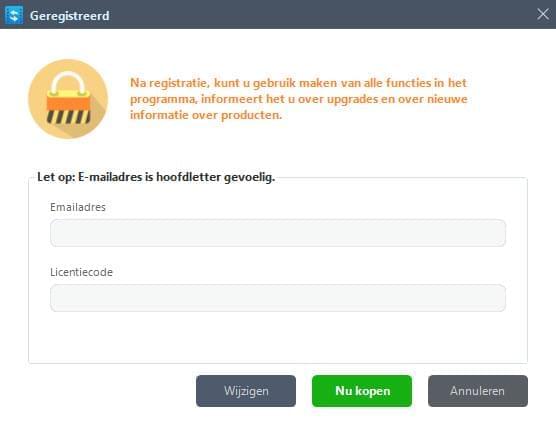
iv
Naar Updates Zoeken
Als er een nieuwe versie van Video Converter Studio beschikbaar is, kunt u handmatig naar updates zoeken door op “Instellingen” > “Zoek naar Updates” te klikken in het hoofdmenu. Een pop-venster zal in het hoofdmenu verschijnen om de update te bevestigen.
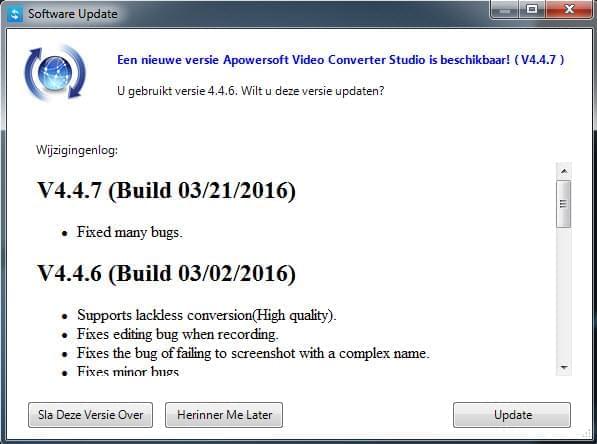
2
Video/Audio Conversie
U kunt de volgende stappen volgen om video en audiobestanden in andere formaten om te zetten.
i
Bestanden (video’s/audio’s) aan het programma toevoegen
Bestanden toevoegen – Klik op “Bestanden Toevoegen” in de taakbalk en selecteer in het dialoogvenster de audio en videobestanden die u wilt toevoegen, of sleep de bestanden direct naar het hoofdmenu. U kunt ook bestanden toevoegen door de rechter muisknop te klikken en bestanden toevoegen te selecteren, waarna u in het dialoogvenster de bestanden kunt aangeven die u wilt toevoegen. De toegevoegde bestanden zullen in de bestandslijst worden weergegeven.
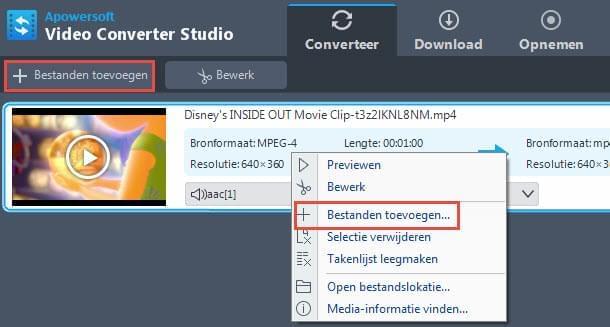
Bestanden verwijderen – U kunt op “Verwijder selectie” klikken om geselecteerde bestanden te verwijderen, of de lijst leegmaken door op “Leeg takenlijst” te kikken. Nadat de video’s en audiobestanden aan het programma zijn toegevoegd, zullen alle bestanden in de lijst worden weergegeven. Als u wilt verdergaan met het combineren van de meerdere bestanden, klik u op In een bestand samenvoegen.
Let op:
- Selecteer een bestand, klik met de rechtermuisknop > “Bron Media Informatie” om gedetailleerde informatie over het bestand te zien.
- Selecteer een bestand, klik met de rechtermuisknop > “Open Bestandslokatie” om de exacte locatie van het toegevoegde bestand te zien.
- Klik op “Audio Track taakbalk” om een audiotrack te selecteren. Of u kunt nog audiotracks toevoegen van uw harde schijf.
- Klik op “Ondertiteling taakbalk” om externe ondertiteling toe te voegen of als er meerdere keuzes zijn.
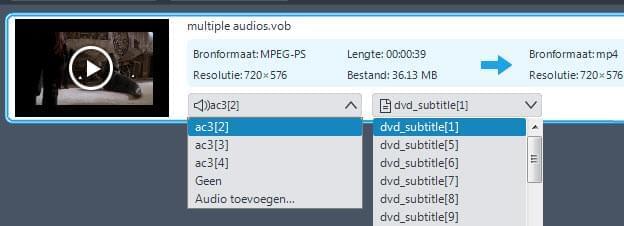
ii
Selecteer het outputformaat
Klik in het keuzemenu op “Profiel” en selecteer het profile dat u wilt in de profiellijst. U kunt bestanden omzetten naar videoformaten zoals MP4, MKV, AVI en WMV, en naar audioformaten zoals MP3, WMA, M4A, etc. U heeft ook keuze uit specifieke formaten geschikt voor bijvoorbeeld de iPhone, Samsung, HTC, blackberry, Sony, en nog veel meer.
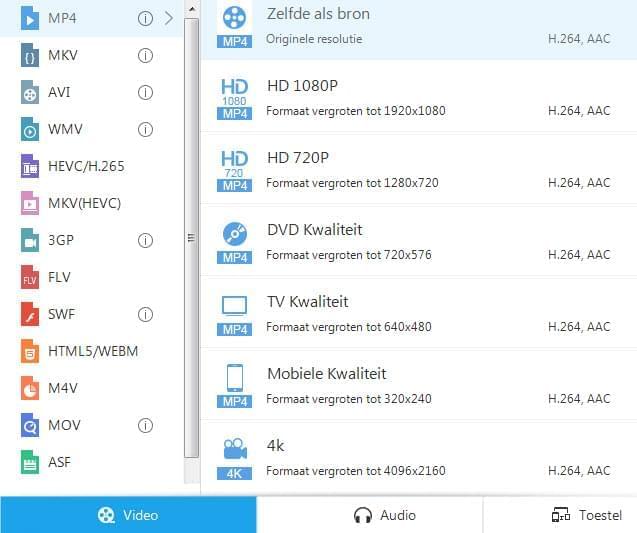
Als u niet tevreden bent met de originele profiel parameter-instellingen, kunt op “Instellingen” klikken en de instellingen aanpassen in het “Preset Editor” scherm.
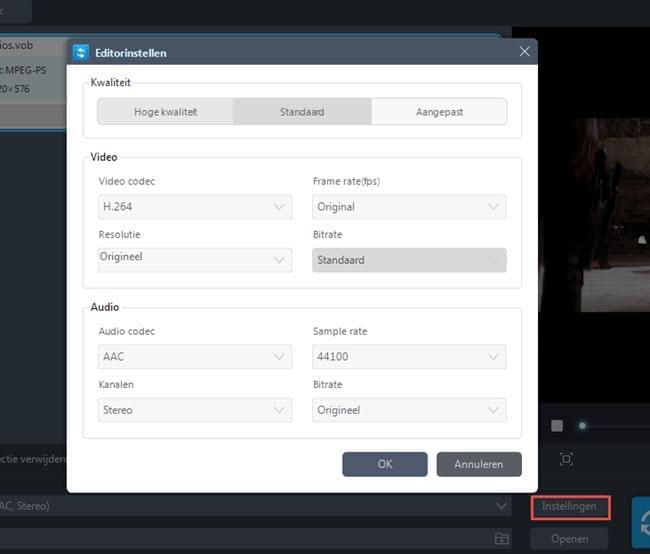
iii
Selecteer output folder
Klik in het keuzemenu op “Output”, en selecteer in het dialoogvenster dat verschijnt de bestemming voor de outputbestanden. Klik op OK om terug te gaan naar het hoofdmenu.

iv
Begin de Conversie
Nadat u de instellingen hebt voltooid, selecteert u in de bestandslijst de bestanden die u wilt converteren, en klikt u op Converteren om de videoconversie te starten. U kunt onderaan in het hoofdvenster de voortgang van de conversie in de gaten houden.
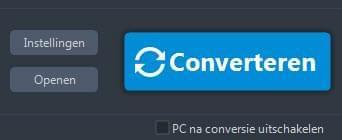
Let op:
- Klik tijdens het converteren op “Stop” om het converteren zonodig te staken. Het converteren van een video kan veel tijd in beslag nemen.
- “Uitschakelen na de conversie” om uw computer automatisch uit te schakelen nadat de conversie is voltooid.
3
Video/Audio Bewerken
Het programma biedt heel complete functionaliteit voor het bewerken van de video, en laat u onder meer de video knippen, het formaat van de video aanpassen, en specifieke delen selecteren die u uit de bron video of geluidsbestand wilt verkrijgen. U kunt ook watermerken of ondertiteling aan de video toevoegen, en er is nog veel meer functionaliteit. (PS: Als u geen behoefte hebt uw video’s te bewerken, kunt u deze stap overslaan.)
i
Selecteer een Video
Selecteer een video, klik op de “Bewerken” knop, waarna het videobewerkingsscherm zal verschijnen waar u uw video en geluidbestanden kunt bewerken.
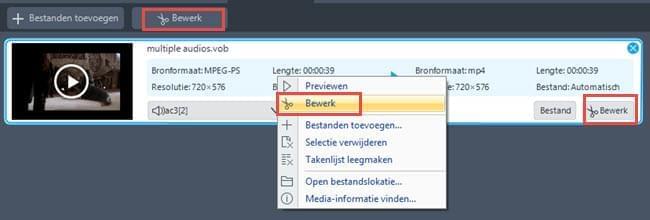
ii
Videobestand knippen
U kunt de video knippen door op “Trim Marker Toevoegen” te klikken, en vervolgens de start en eindtijd aan te geven, of door met de pijlenknopjes de start en eindtijd aan te passen. Ga naar “Voorkeuren” en selecteer “Behoud de selectie” of “Verwijder de selectie”. Klik vervolgens op “Afspelen” om de gewijzigde versie te bekijken, of “Reset” om de wijzigingen ongedaan te maken.
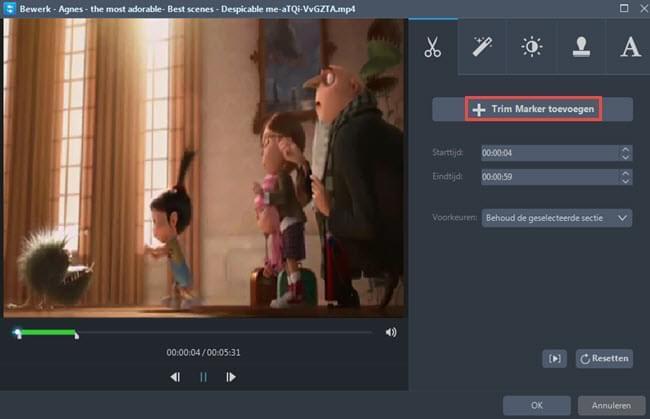
iii
Verklein het Videoscherm
Ga met uw muiscursor naar een van de blauwe vaste lijnen in het knipscherm, en sleep de omranding simpelweg om het scherm te verkleinen. Op dezelfde wijze kunt u het formaat en de locatie aanpassen. U kunt ervoor kiezen de video 90 graden naar links of rechts te kantelen, of om de video horizontaal of verticaal te spiegelen. Vervolgens kunt u de resolutie aanpassen aan uw schermformaat of deze verkleinen, naar bijvoorbeeld 16:9 of 4:3, afhankelijk van uw behoefte. Met “Sychroniseren” kunt u de video en audio synchroniseren.
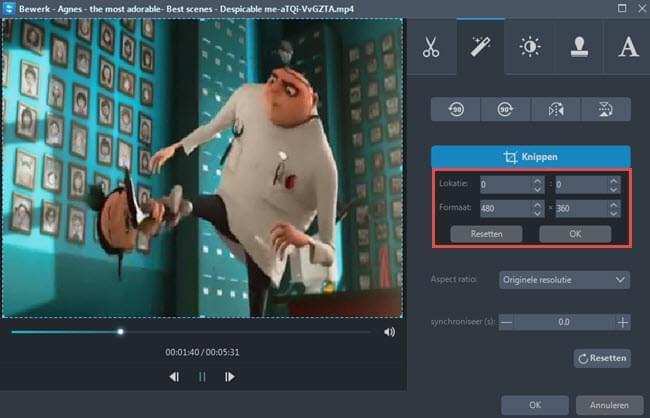
Wijzig het aangepaste gebied door simpelweg met de muis te slepen. En met de linkermuisknop kunt u het geknipte gebied naar de door u gewenste positie slepen.
iv
Video-afbeelding Bewerken
U kunt de “Snelheid”, “Volume”, “Helderheid”, “Contrast” en “Saturatie” met behulp van de schuifknoppen zelf aanpassen.
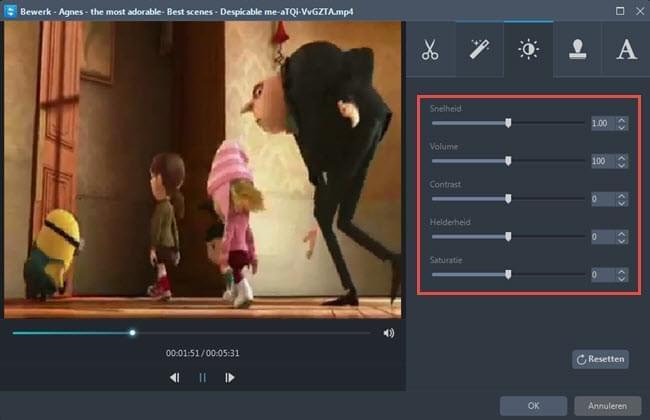
v
Watermerken Toevoegen
Dit is een nieuwe functie. Voortaan kunt u zelf watermerken en tekst aan de video teovoegen. Klik op “…” om afbeeldingen van uw harde schijf toe te voegen. Klik op “T” om woorden, nummers, symbolen, etc toe te voegen. Gebruik “︿” en “﹀” om de volgorde waarin de watermerken in uw video worden weergegeven aan te passen, indien u meer watermerken heeft. Het Formaat, de Lokatie en Transparantie van de watermerken kunt u zonodig ook aanpassen.
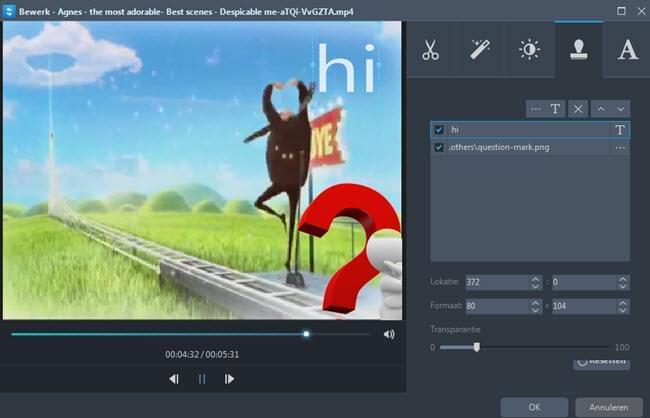
vi
Ondertiteling Instellen
Klik op de “…” knop om externe ondertiteling toe te voegen. Nadat u het ondertitelingsbestand hebt ingevoerd, kunt u met opties zoals “Lettertype”, “Grootte”, “Effect”, “Kleur”, “Positie”, en “Ondertiteling Encoding” verdere aanpassingen maken. Of u kunt op “Zoek ondertiteling” klikken om het bijbehorende ondertitelingsbestand online te vinden. De recent toegevoegde “Stijl” optie maakt het mogelijk de ondertiteling specifiek voor uw video aan te passen. Pas de “Transparantie” en “Lokatie” aan met de schuifknoppen. En met “Top”, “Midden” of “Onderaan” kunt u de laatste aanpassingen maken.
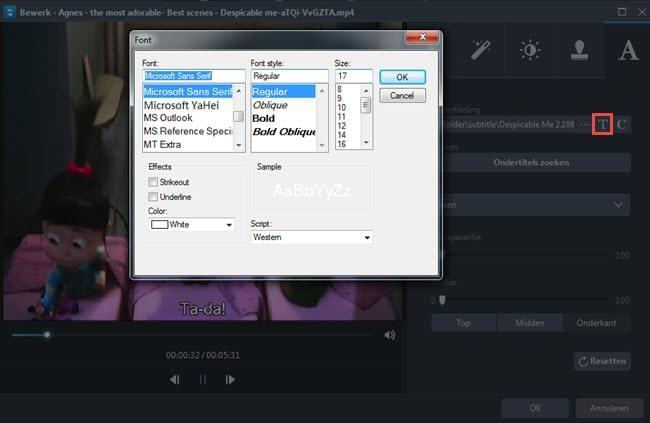
4
Video Downloader
Dit programma is voorzien van een Video Downloader waarmee u online video’s op uw harde schijf kunt opslaan. Dit hulpmiddel kan ook automatisch online streams detecteren en downloaden. Het werkt met de meest populaire websites, waaronder YouTube, Vimeo, Dailymotion, etc. Daarnaast kunt u de door u gewenste kwaliteit voor het downloaden van video’s ook aanpassen, naar vervolgens 4K of HD, via het keuzemenu naast de adresbalk.
i
Download automatisch video
Ga naar “Download” om de video detector aan de onderkant van het scherm te activeren. Open de website met de video die u wilt downloaden. Het zelf snel gaan werken.
ii
Download handmatig video
U kunt ook de video URL direct in de adresbalk plakken, en vervolgens op “Voeg toe aan download” klikken om te beginnen met downloaden.
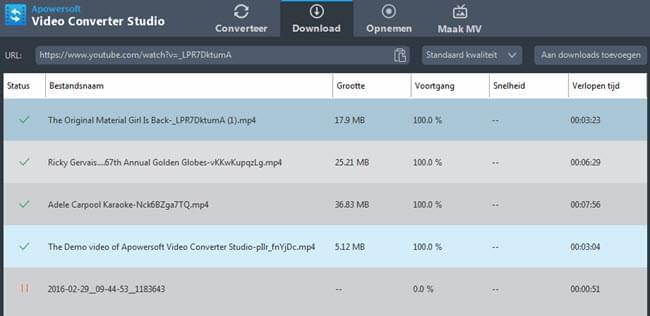
5
Screenrecorder
Als de online video beschermd is van downloaden, kan de ingebouwde Screen Recorder u wellicht helpen. U kunt de recorder gebruiken om online streams vast te leggen, en ook meer algemeen om welke schermactiviteit dan ook vast te leggen.
i
Klik op “Opnemen” om de opname-instellingen te configureren afhankelijk van uw voorkeuren.
ii
Selecteer “Audio input” in het keuzemenu om de door u gewenste audiobron aan te geven, zoals systeemgeluid, microfoon, of allebei.
iii
Selecteer de gewenste opnamemethode in het “Opnemen” menu.
Tips:Er zijn meerdere opnamemogelijkheden beschikbaar in dit hulpmiddel, waaronder volledig scherm, gebied, webcam, rond de muis, en zelfs alleen audio. U kunt het opnamegebied aanpassen naar het formaat dat u wilt.
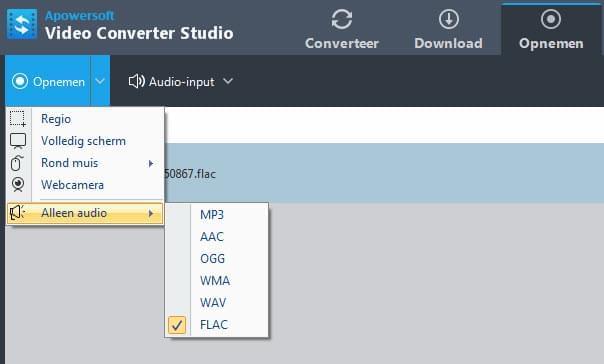
6
MV Maker
Dit conversieprogramma komt ook met een MV Maker waarmee u zelf een fantastische foto-film kunt maken. Het biedt hele gave overgangseffecten voor al uw afbeeldingen. U kunt ook achtergrondmuziek instellen en het formaat van uw MV aanpassen.
Klik op “Make MV” en laad de foto’s in het programma door op “Foto’s toevoegen” te klikken. U kunt ook animatie-effecten aan de foto’s toevoegen via verschillende overgangs-animaties. Voeg BGM voor uw MV in video het “Muziek” tabblad. Ga vervolgens naar “Formaat” om de video resolutie en het formaat in te stellen. Nadat u deze stappen hebt doorlopen, klikt u op “Preview” om uw MV te bekijken. Klik tenslotte op “MV opslaan” om uw werk op uw harde schijf op te slaan.
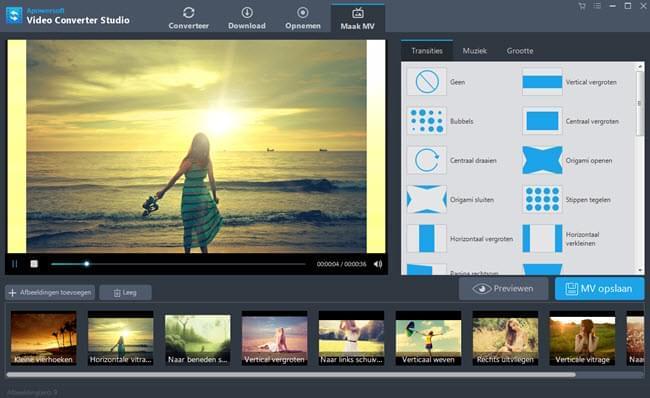
7
Mediaspeler
De Converter beschikt ook over een ingebouwde speler, waarmee u gemakkelijk u bestanden kunt afspelen en eventuele bewerkingen kunt bekijken.
Klik op “Speel” en “Stop” om bestanden af te spelen, en waar nodig het volume aan te passen. Meet her vergrootglas kunt u het mediaspeler scherm maximaliseren, alsmede het volume, de ondertiteling of volledig scherm aan te passen.
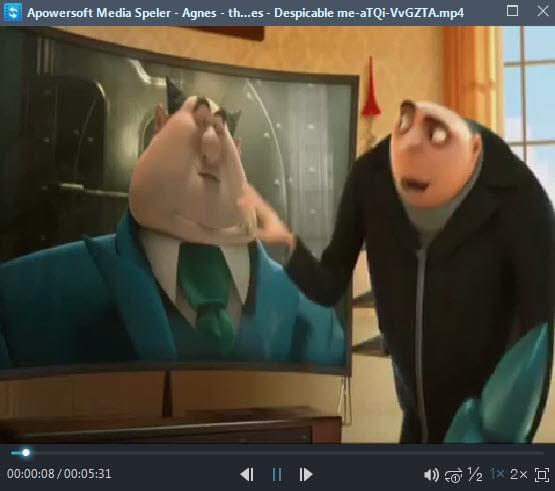
Tips:
Maar screenshot – Dit programma ondersteunt ook het maken van screenshots op welk moment dan ook om zo uw favorieten videobeelden vast te leggen. Selecteer een videobestand in de bestaldslijst, en klik op “Speel” in het preview scherm om het videobestand af te spelen. Zodra het beeld dat u wilt vastleggen verschijnt, klikt u op “Neem Screenshot” om de afbeelding in de snapshot map op te slaan. Via “Open Map” kunt u de snapshot folder openen.
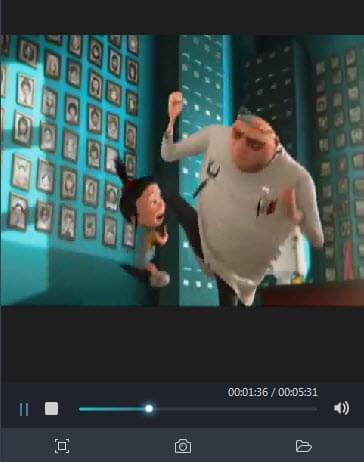
8
Help & Troubleshooten & FAQ
Hieronder vindt u de meestgestelde vragen en antwoorden welke vaak uw probleem zullen oplossen voordat u contact hoeft op te nemen met technische ondersteuning.
V: Hoe schakel ik het geluid uit of voeg ik juist extra audio toe aan het output bestand?
A: Klik hiervoor op de Audiotrack knop en selecteer “Geen audio” om het geluid uit te schakelen, of op “Voeg audio toe…” om extra geluid toe te voegen.
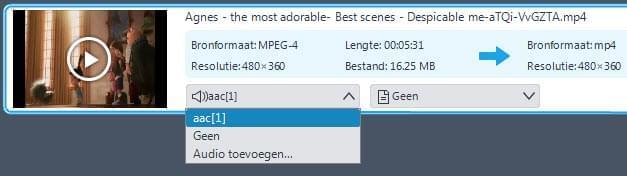
V: Hoe krijg ik een hogere videokwaliteit?
A: De output videokwaliteit hangt van een aantal factoren af, waaronder de kwaliteit van het bronbestand, het outputformaat, de resolutie, bit rate, frame rate, etc.
U kunt proberen het bestandsformaat te wijzen of de resolutie, bit rate en frame rate te vergroten.
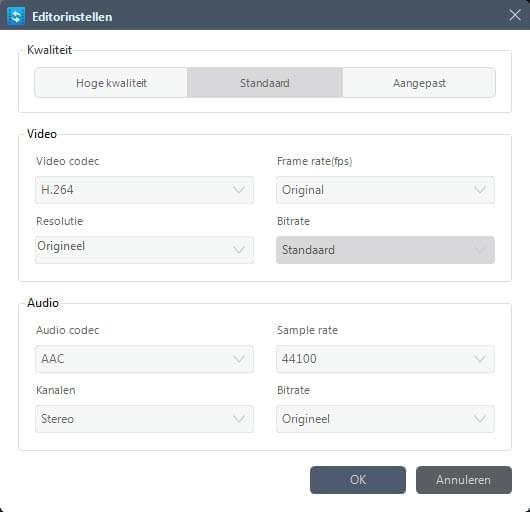
Let op:
Het duurt langer een video om te zetten als de parameters groter zijn. Om een hoge kwaliteit video te verkrijgen, zult u dus een trager conversieproces ervaren.
9
Technische Ondersteuning
Neem contact met ons op
Als u hulp nodig heeft tijdens het gebruik van Apowersoft producten, kunt u via support@apowersoft.com contact opnemen met he support team, of u kunt dit online formulier gebruiken voor uw vraag. Onze klantenservice zal binnen twee (2) werkdagen reageren.