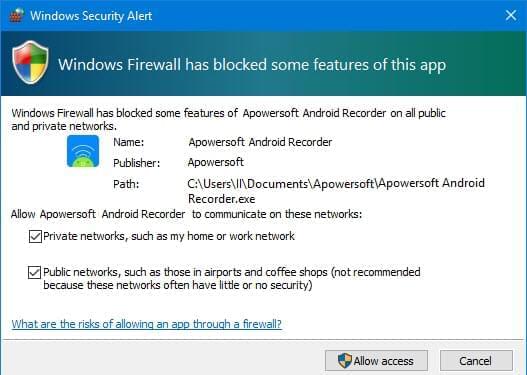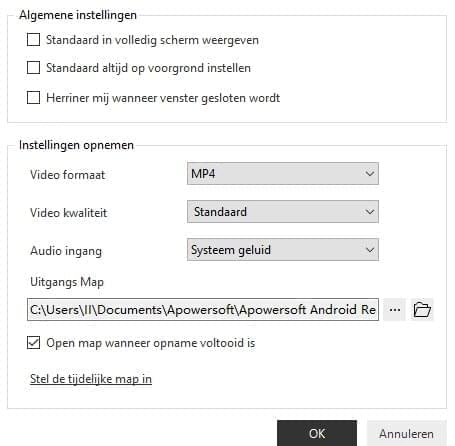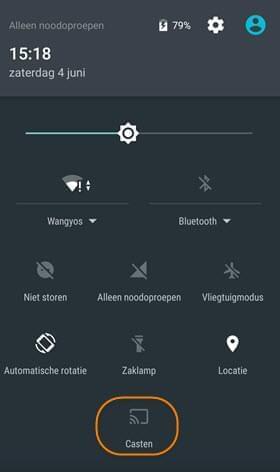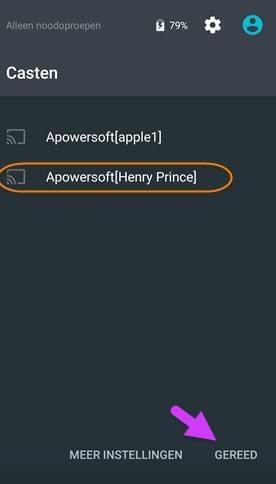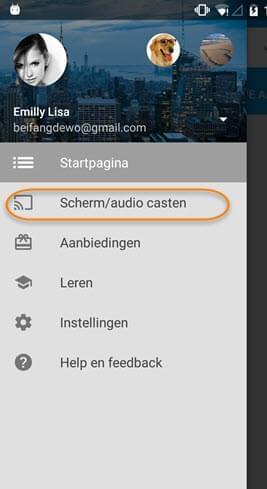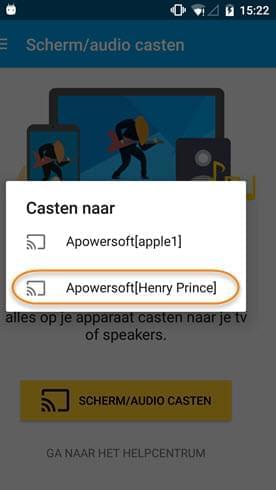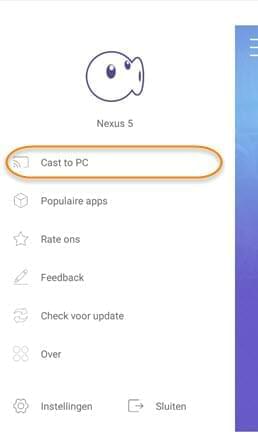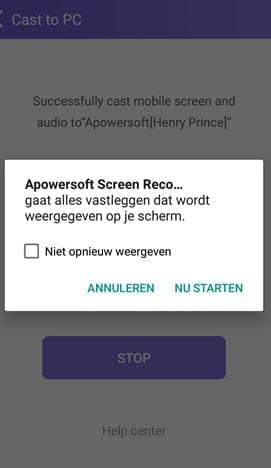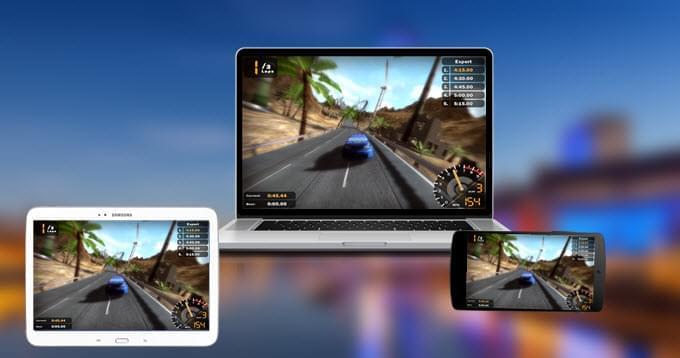
Dankzij de snelle ontwikkeling van mobiele technieken, lijken Android telefoons tegenwoordig meer op computers. Gebruikers gebruiken de telefoons tegenwoordig voor heel veel verschillende doeleinden. Opslagbeperkingen maken Android telefoons evenwel minder geschikt voor entertainment, zakelijke presentaties, etc. Bovendien willen veel gebruikers app, game clips en videogesprekken en andere schermacties op hun Android telefoons vastleggen. Met Apowersoft Android Recorder, kan dat nu met gemak.
Voorbereiding
Voordat u deze toepassing gebruikt, heeft u de volgende zaken nodig.
- Android 5.0 of latere versies (5GHz WiFi aanbevolen)
- Computer met internetverbinding (Windows of Mac)
- Apowersoft Android Recorder
Gedetailleerde stappen voor het gebruik van Apowersoft Android Recorder
A.Verbind uw Android toestel aan op uw computer
B.Neem up Android scherm op of maak een screenshot
A. Hoe u uw Android met uw PC verbindt
Voordat u verbinding maakt, dient u eerst uw Android telefoon/tablet en computer op hetzelfde network aan te sluiten (hetzelfde network segment). Aangezien alle Android toestellen anders zijn, zullen ze op verschillende wijzen verbinding maken. Er zijn drie verschillende methoden voor het leggen van een verbinding tussen uw Android en PC.
Gebruik Chromecast voor Leggen Verbinding
Als uw Android telefoon voorzien is van Google’s Chromecast, volgt u de volgende stappen om uw Android met uw computer te verbinden.
- Open Apowersoft Android Recorder op uw computer. Een “Windows Veiligheidsalert” zal op uw venster verschijnen. Om verbinding te maken, vinkt u de twee velden aan en klikt u op “Toegang toestaan” om verder te gaan.
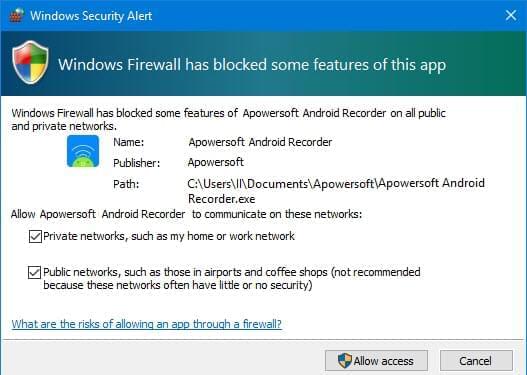
- (Optioneel) Ga naar het instellingen keuzemenu en selecteer “Opties”, en pas vervolgens uw algemene en opname-instellingen aan, zoals output video formaat, bestemmingsfolder, etc.
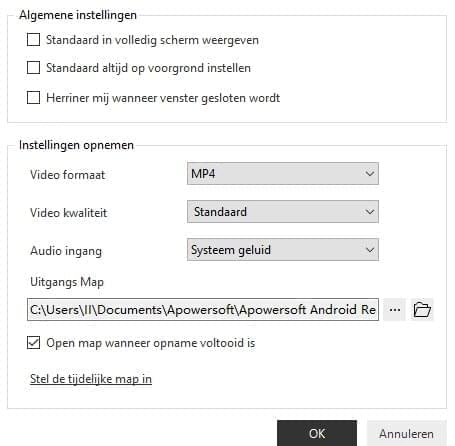
- Ga naar uw telefoonscherm om het context menu te openen en klik op “Casten”.
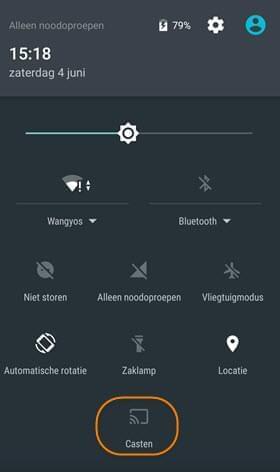
- Vervolgens zult u een icoon zien met de naam van uw computer, klik er op en wacht een paar seconden. Zodra de verbinding is gemaakt, klikt u op “GEREED”.
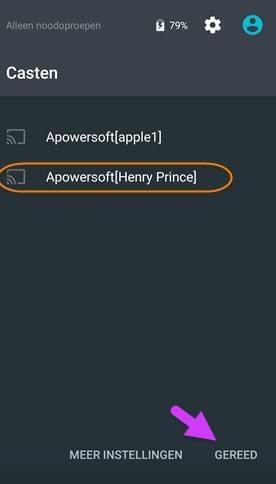
- Nadat u deze stappen hebt voltooid, kunt u uw Android scherm op uw PC zien.
Tips: Het weergegeven scherm kan horizontal of vertical gedraaid worden voor een betere visuele ervaring tijdens het spelen van spelletjes of bekijken van films.
Als er geen “Casten” icoon in het context menu staat aangegeven, kunt u een van de volgende twee methodes proberen.
Download Google Home voor Verbinding
Gebruikers kunnen de Google Home app in de Google Play Store downloaden om hun Android toestel met hun computer te verbinden.
- Zorg ervoor dat uw Android toestel en computer op hetzelfde network zijn aangesloten, open Apowersoft Android Recorder en configureer de standaard instellingen.
- Ga naar de Google Play Store op uw Android telefoon of tablet, vind en installeer Google Home.
- Voer de app uit, en klik op “Accepteren” om in te stemmen met de algemene voorwaarden en het privacybeleid.
- Klik op het meer icoon aan de linkerkant van het hoofdmenu en selecteer “Scherm/audio casten”.
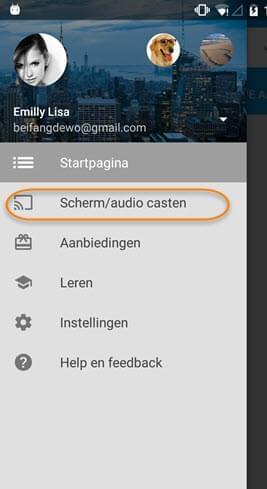
- Klik op het icoon dat de naam van uw computer toont. Vervolgens zullen uw mobiele schermactiviteiten en audio op uw computer worden weergegeven.
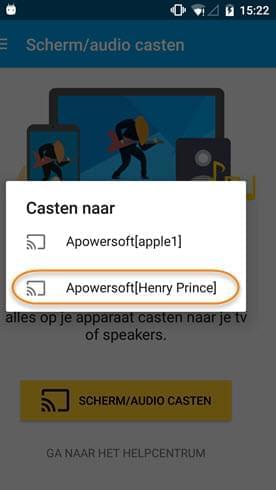
Gebruik een hulpmiddel van een derde partij om verbinding te maken
Naast het gebruik van Chromecast om verbinding te maken, kunt u ook Apowersoft Screen Recorder downloaden om verbinding te maken.
Met deze app kunt u niet slechts uw Android op uw computer uitzenden, maar ook direct uw scherm op uw Android opnemen, screenshots maken en nog veel meer trucs uitvoeren. Onthoud evenwel dat het u geen audio laat streamen, en dat u dus alleen uw schermactiviteiten op uw computer kunt weergeven. Volg de volgende stappen om verbinding te maken.
- Verbind eerst uw Android telefoons/tablets met hetzelfde network. Voor wat betreft het openen van Apowersoft Android Recorder en het configureren van standaard instellingen, verwijzen we naar de eerste twee stappen van de eerste verbindingsmethode.
- Download en installeer Apowersoft Screen Recorder in de Google Play Store en installeer het op uw Android toestel.
- Voer de Android app op uw toestel uit, klik in de linkerbovenhoek van het startersmenu en selecteer “Naar PC Casten”.
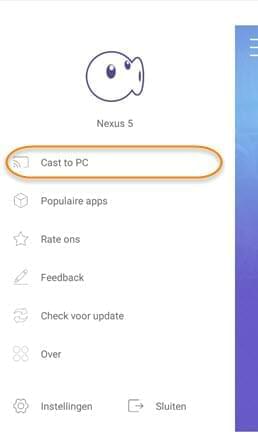
- Vervolgens klikt u op “Casten” om de verbinding te starten. Een pop-up venster zal verschijnen met een herinnering dat de app alles op uw telefoon zal vatsleggen. Vink “Niet opnieuw weergeven” aan, en klik op “NU STARTEN” om verder te gaan.
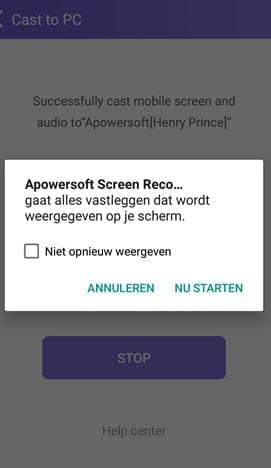
- Nu zullen al uw schermactiviteiten en audio op uw computer worden gestreamd.
Tips: Aangezien deze verbindingsmethode alleen het uitzenden van uw scherm toestel, zullen gebruikers die hun scherm willen opnemen met geluid Apowersoft Screen Recorder moeten gebruiken om hun scherm direct op hun Android toestel op te nemen.
B. Hoe u een Android Screen Recorder/Screenshot maakt
Nadat u uw Android toestel met uw Windows/Mac hebt verbonden, klikt u op de rode opnameknop in de linkerbovenhoek van het weergegeven scherm. Vervolgens zullen alle schermactiviteiten, inclusief gameplay, videochat, films en andere dingen live worden opgenomen. Als u klaar bent met opnemen, klikt u op de stop knop waarna de opname in de door u ingestelde bestemmingsfolder zal worden weergegeven.
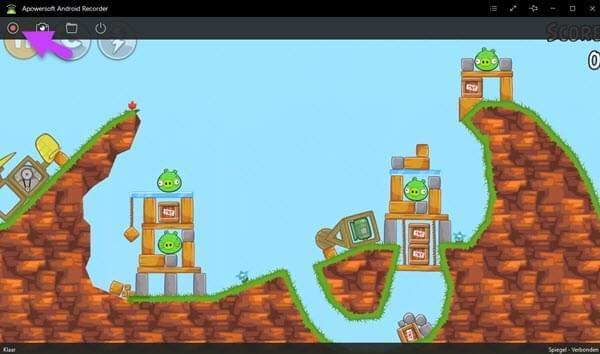
Naast het opnemen van uw Android scherm met geluid, kunt u ook Apowersoft Android Recorder gebruiken om screenshots van uw telefoonscherm te maken. Klik simpelweg op het camera icoon, waarna de snapshot in de bestemmingsfolder zal worden opgeslagen als PNG bestand.
C. Hoe u de verbinding verbreekt
Als u klaar bent met opnemen, klikt u simpelweg op de aan-/uit-knop bovenaan.

D. Help en support
Als het u met deze recorder niet lukt uw Android telefoons/tablets met uw computer te verbinden, kunt u de in dit artikel besproken oplossingen proberen. Daarnaast kunt u in het keuzemenu ook op “Support” klikken. Een feedback venster zal verschijnen, klik op “Verstuur log bestand”, vul uw e-mailadres in en geef wat meer informatie over het probleem waar u tegenaan liep. Klik vervolgens op “Submit”.
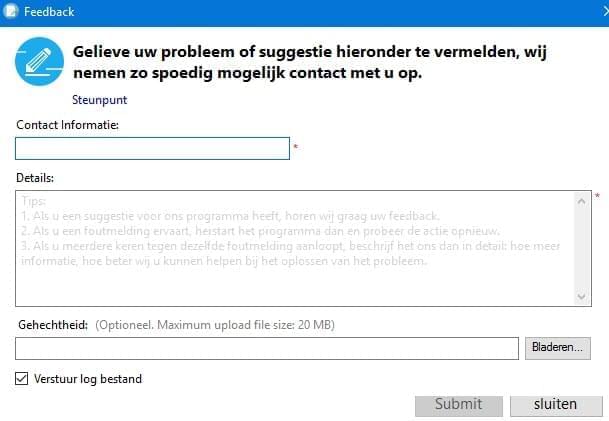
Hierboven dus alle stappen voor het weergeven van uw Android op uw PC met Apowersoft Android Recorder, voor het maken van screen recordings en screenshots. Volg simpelweg deze stappen om uw Android scherm op uw computer te zien voor een betere visuele ervaring en hoge kwaliteit opnames.