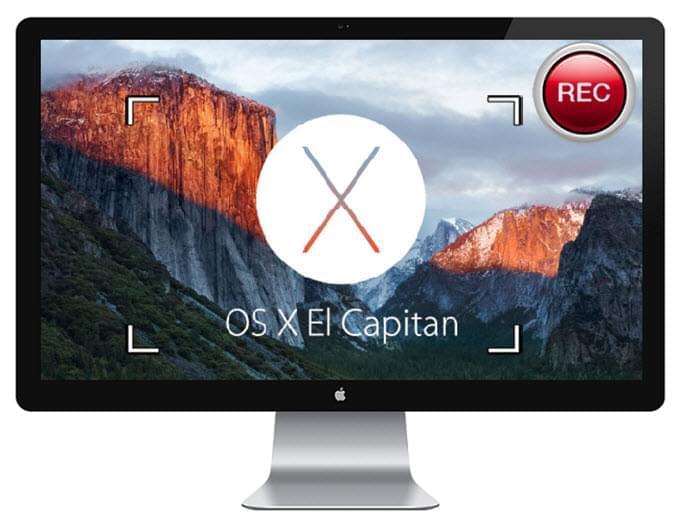 Mac OS X El Capitan komt met veel nieuwe functies, zoals Split View en Spotlight, welke allemaal handige toepassingen zijn. Daarom hebben veel Apple gebruikers direct hun besturingssyssteem geupdate, en velen willen ook hun scherm delen op El Capitan om zo hun ervaringen te delen, en trucs te delen of HD videospelletjes te delen. Als u ook uw scherm in OS X El Capitan wilt opnemen en met vrienden wilt delen, hebben wij hier een aantal hulpmiddelen voor.
Mac OS X El Capitan komt met veel nieuwe functies, zoals Split View en Spotlight, welke allemaal handige toepassingen zijn. Daarom hebben veel Apple gebruikers direct hun besturingssyssteem geupdate, en velen willen ook hun scherm delen op El Capitan om zo hun ervaringen te delen, en trucs te delen of HD videospelletjes te delen. Als u ook uw scherm in OS X El Capitan wilt opnemen en met vrienden wilt delen, hebben wij hier een aantal hulpmiddelen voor.
Hoe neem ik makkelijk een scherm op in El Capitan?
1. Gebruik een Professioneel Programma
2. Een Handig Hulpmiddel voor Opnemen Scherm
3. Standaard Schermopnemer voor Mac
1
Apowersoft Screen Recorder voor Mac
Een veel aangeraden professioneel hulpmiddel is Apowersoft Screen Recorder voor Mac. Hiermee kunt u op verschillende wijzen uw scherm opnemen, inclusief per schermdeel, als volledig scherm, of via uw webcamera. Bovendien overkomt het de problemen die veel andere programma’s kennen in het opnemen van geluid met uw schermopname, en kan het probleem het geluid van uw microfoon met uw video synchroniseren. Voor mensen die in hun afwezigheid het scherm willen opnemen is er de “Takenplanner” waarmee u vooraf een opname taak kunt instellen. Hier is hoe u uw El Capital scherm opneemt.
- Klik hieronder op “Download” en installeer het programma op uw Mac.
- Open het programma, en ga naar “Opties“ om de instellingen aan te passen, zoals sneltoetsen, output folders, etc.
- Laad de video of app die u wilt weergeven. Selecteer vervolgens de gewenste opname modus, zoals “Regio“, om op te nehmen.
- Klik vervolgens uw muiscursor langs een deel van uw scherm om op te nemen, laat de muis los zodra klaar, en klik op “OK“. Het opnameproces zal direct beginnen.
- Als u de opname wilt eindigen klikt u op de “Stop“ knop; het bestand zal in de door u aangegeven output folder worden opgeslagen.
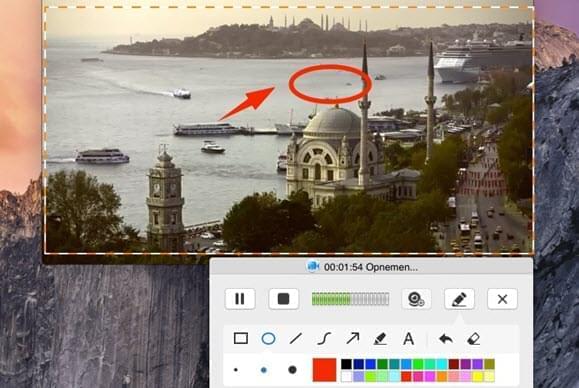
Dit programma werkt niet alleen als screen recorder voor OS X El Capitan, maar beschikt ook over een ingebouwde video converter waarmee u uw video’s in verschillende formaten kunt omzetten en ook meerdere video’s kunt samenvoegen. Hiermee kunt u makkelijk video’s overdragen en deze op andere toestellen bekijken.
2
Jing voor Mac
Een andere screen recorder voor Mac OS X El Capitan is Jing. Dit hulpmiddel kan zowel video’s opnemen als afbeeldingen vastleggen. Het ondersteunt het opnemen van zowel systeemgeluiden als geluid van uw microfoon. Maar wellicht wilt u deze allebei tegelijk opnemen. Bijvoorbeeld als u uw vertellingen wilt opnemen tezamen met de achtergrondmuziek in een tutorial of voor andere doeleinden. Bovendien dient u zich eerst te registreren voor u het programma kunt gebruiken. Hieronder de instructies voor het opnemen van uw scherm in Mac OS X El Capitan met dit programma.
- Download de software en open het op Mac.
- Als u uw muis over het icoon haalt zullen drie iconen verschijnen. Klik eerst op “Meer“ > “Voorkeuren“ om de instellingen aan te passen, waaronder sneltoetsen en het gewenste output videoformaat.
- Klik op “Vastleggen“ en selecteer een specifiek gebied. Kies vervolgens “Video vastleggen“, de opname zal direct beginnen.
- Zodra u klaar bent met opnemen klikt u op “Stop“, en kunt u kiezen de video te uploaden of op uw Mac op te slaan.

Jing is een handig hulpmiddel om op te nemen maar heeft ook een paar beperkingen. Het kan video’s maken, maar kan niet zowel systeemgeluid en microfoongeluiden opnemen. Bovendien wordt de video automatisch als SWF bestand opgeslagen. Daarnaast laat het u niet meer dan 5 minuten tegelijk opnemen, tenzij u Camtasia of Snagit aanschaft voor langer gebruik.
3
Apple QuickTime Player
Mac gebruikers zullen standaard zijn voorzien van QuickTime Player voor het afspelen van video’s. Maar naast het opnemen van video’s, kan het ook uw El Capitan scherm vastleggen. Het ondersteunt het opnemen van zowel systeemgeluid als microfoon geluiden. U kunt ervoor kiezen of een specifiek gebied of uw hele scherm vast te leggen. Het is makkelijk in het gebruik. Nadat u klaar bent zullen de video’s automatisch in MOV formaat worden opgeslagen. Hier zijn de instructies.
- Open QuickTime Player en ga naar “Bestand” > “Nieuwe schermopname”.
- Een taakbalk zal verschijnen waarin u het volume kunt aanpassen, de videobron kunt selecteren, en muisklikken kunt weergeven door op het pijltje naar beneden te klikken.
- Klik op “Opnemen” om te starten.
- Nadat u klaar bent klikt u rechtsbovenin op “Stop“. U kunt vervolgens de folder selecteren waar u de opgenomen video kunt opslaan.
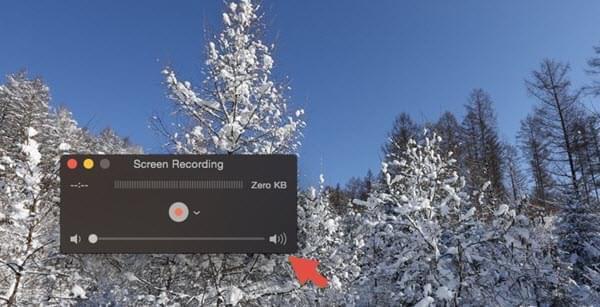
Als u een nieuwe gebruiker bent, is QuickTime Player een handig hulpmiddel. Maar het zal wellicht niet aan alle vereisten voldoen van meer gevorderde gebruikers, zoals het omzetten van video’s naar andere formaten of voor andere toestellen, en laat u tijdens het opnemen ook niet de video bewerken.
Alle hier besproken producten zijn goede hulpmiddelen voor het opnemen van video op Mac OS 10.11. Afhankelijk van uw specifieke behoeften kunt u zelf het voor u meest geschikte programma selecteren. Als u niets op uw Mac wilt installeren, is QuickTime Player een goede optie. Maar als u instructieve video’s wilt maken tijdens het opnemen, is Apowersoft Screen Recorder voor Mac waarschijnlijk een betere oplossing voor u.