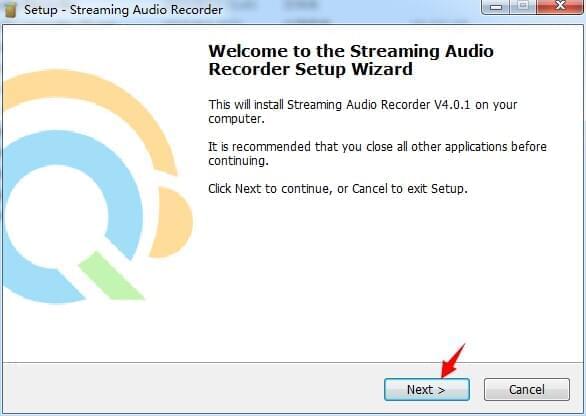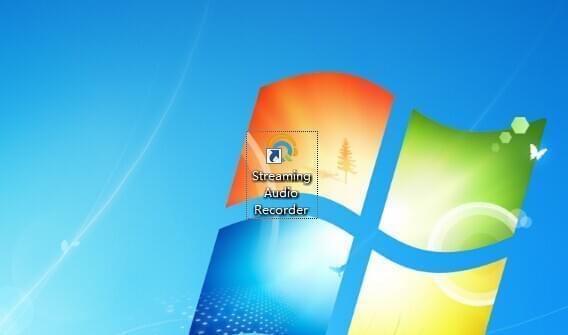Streaming Audio Recorder is een praktische software die je toestaat om audio van computer of microfoon op te nemen. Het komt ook met enkele bijkomende functies zoals het converteren van/zoeken naar/beheren van/downloaden van audiobestanden. Laten we een kijkje nemen in de gids om meer te leren:
- Software Installeren
- Instellingen
- Audio Opnemen
- Muziek Bewerken
- Muziek Zoeken en Downloaden
- Webradio Afspelen
Streaming Audio Recorder Installeren
- Download Streaming Audio Recorder door hieronder op de “Download”-knop te klikken.
- Installeer het door de instructies te volgen.
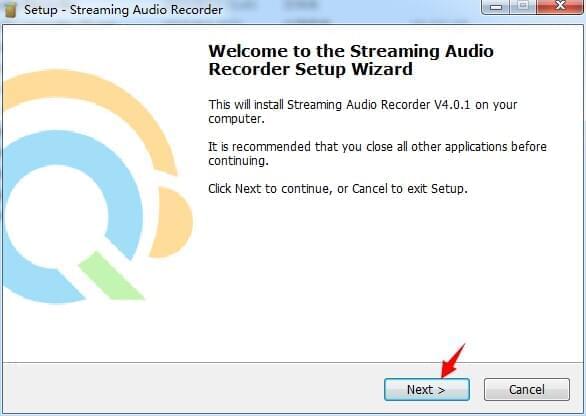
- Dubbelklik daarna op het shortcuticoontje om de software te lanceren.
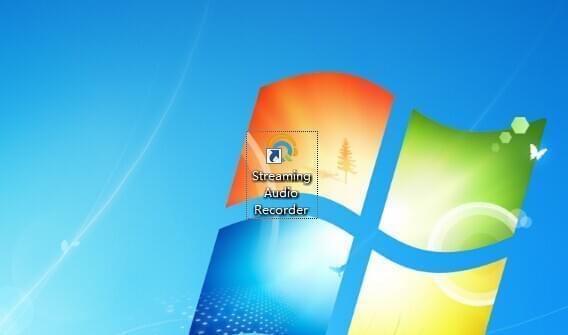
Opmerking: Als je versie voor 3.3.0 installeert, zou je het bericht hieronder kunnen zien. Selecteer alstublieft daarna “Deze driversoftware toch installeren”.
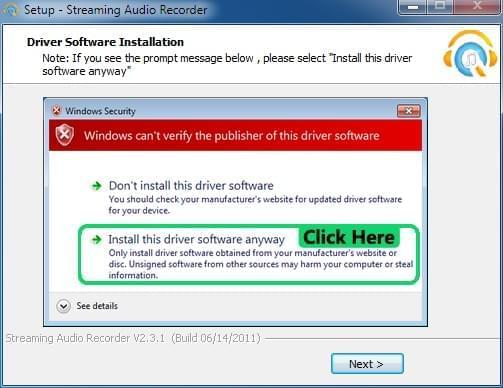
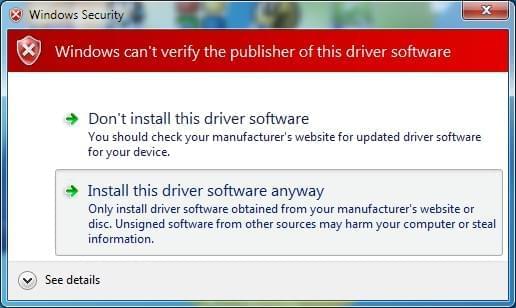
Na de installatie vind je een “Speaker (Apowersoft_AudioDevice)” (Als zo’n apparaat er niet is, hebt je het niet succesvol geïnstalleerd. Start je computer alstublieft opnieuw op en installeer het nogmals.)
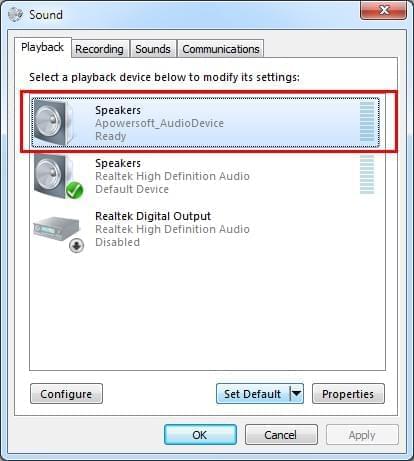
De video hieronder vertelt je hoe je de Streaming Audio Recorder gebruikt. Volg de instructies.
Instellingen
Na het lanceren van Streaming Audio Recorder kan je enkele instellingen aanpassen voordat je audio opneemt.
Klik op het “Instellingen”-icoon en selecteer daarna “Instellingen” in het dropdownmenu. In het “Instellingen”-venster zijn er drie tabbladen – “Algemene instellingen”, “Opnameinstellingen” en “Downloadinstellingen”.
1
Algemene Instellingen
Onder “Algemene instellingen” kan je toetsenbordshortcuts instellen zoals je wilt, updates terugvinden, enzovoort.
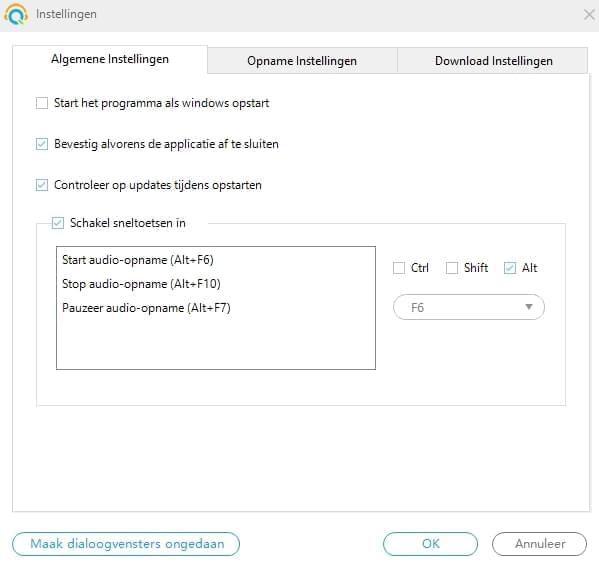
2
Opnameinstellingen
Onder “Opnameinstellingen” worden meer opties gepresenteerd.
i
Selecteer de Audiobron
Je kunt kiezen om audio op te nemen van “Systeemgeluid”, “Microfoon” of “Zowel Systeemgeluid als Microfoon”.
Als je kiest om audio op te nemen van “Systeemgeluid”, kan je elke geluid opnemen dat afgespeeld wordt op je computer.
Als je kiest om audio op te nemen van “Microfoon”, kan je je eigen stem opnemen door de microfoon.
Als je ervoor kiest om audio op te nemen van “Zowel Systeemgeluid als Microfoon”, zullen zowel je computergeluid als je eigen stem tegelijkertijd opgenomen worden.
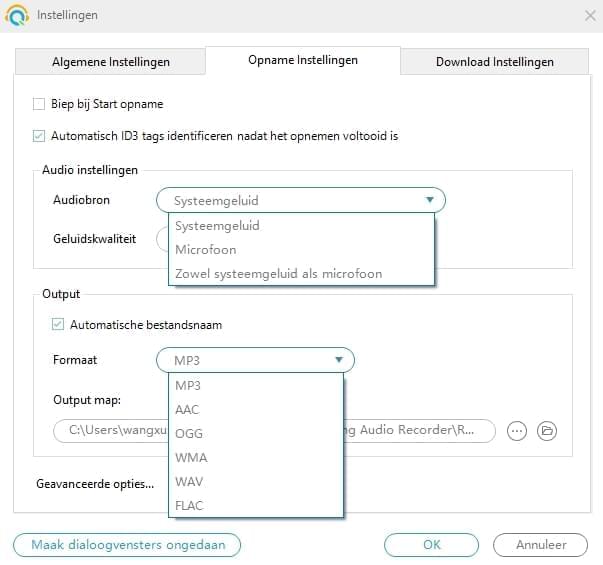
ii
Identificeer ID3 Tags
Dit zal je helpen om automatisch meer gedetailleerde info te verkrijgen zoals liedjesnaam, artiest, genre en cover van de opgenomen muziek.
iii
Stel het outputformat en –map in
Voor het opnemen van audio kan je de outputformats instellen als MP3, AAC, OGG, FLAC, WMA enzovoort.
Als je je opgenomen audiobestanden niet in de standaard outputmap wilt plaatsen, kan je een andere bestemmingsmap selecteren.
iv
Gevorderde opnameinstellingen
Er staan “Gevorderde opties” onder “Opnameinstellingen”. Door deze opties te gebruiken kan je makkelijker audio-opnames controleren.
Bijvoorbeeld, je kunt de stille gedeeltes tijdens de opnameprocedure automatisch overslaan. En je kunt de software instellen om de audio op een bepaalde moment te auto-splitsen.
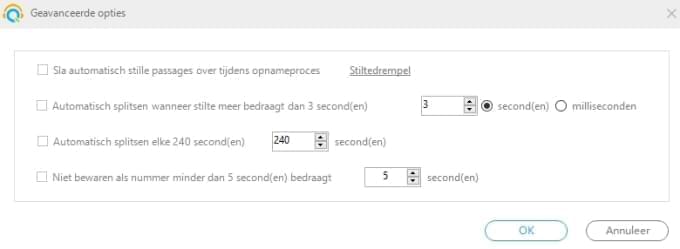
3
Downloadinstellingen
Onder “Downloadinstellingen” kan je de outputbestemming van de gedownloade liedjes instellen en het “Maximum gelijktijdige downloads” bepalen.
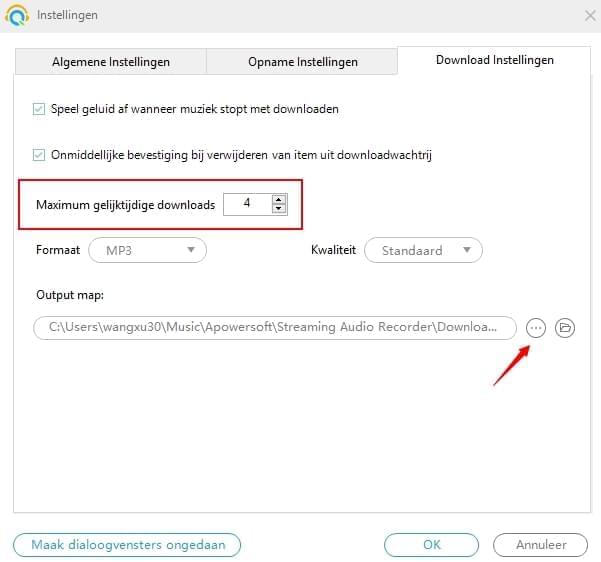
Geluid Opnemen
Door Streaming Audio Recorder te gebruiken kan je elke geluid dat afgespeeld wordt op je computer opnemen. Speel simpelweg het liedje af en klik daarna op de ronde rode knop onderaan links van de hoofdinterface om je opname te starten. Klik op dezelfde knop om de opname te beëindigen en het opgenomen bestand zal onmiddellijk getoond worden op de interface. Tijdens de opname zal de muziekinformatie automatisch worden toegevoegd (Stel het in in “Opnameinstellingen”).
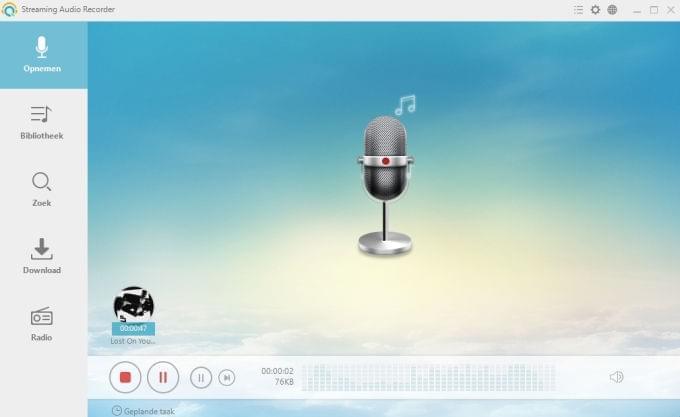
Ga naar de “Bibliotheek”-interface waar je je de opgenomen bestanden kunt bekijken. Klik met de rechtermuisknop op het bestand en kies uit onderstaande functies:
- Afspelen: De audio afspelen met ingebouwde muziekspeler.
- Bewerken: Je kunt het geluidsbestand knippen, kopiëren, toevoegen of mixen en het nieuwe bestand in verschillende formats en audiokwaliteiten opslaan.
- Converteren: Hier kan je meerdere bestanden laden en ze tegelijk converteren naar verschillende formats. Het geeft je ook de mogelijkheid om meerdere bestanden samen te voegen in één bestand.
- Toevoegen aan iTunes: Verplaats en converteer bestanden naar de iTunes-bibliotheek in een groep.
- Identificeren: Het geeft je gedetailleerde informatie over het opgenomen bestand zoals titels, artiest, album, enzovoort.
- Herbenoemen: Na de opname kan je het bestand een nieuwe naam geven.
- Verwijderen: Je kunt geselecteerde muziek uit de lijst verwijderen.
- Wissen: Het helpt je om een geselecteerd liedje uit de lijst en je lokale map te wissen.
- Folder openen: Deze functie lokaliseert je opgenomen bestand.
- Alles selecteren: Laat je toe om alle bestand in de “Opnamelijst” te selecteren.
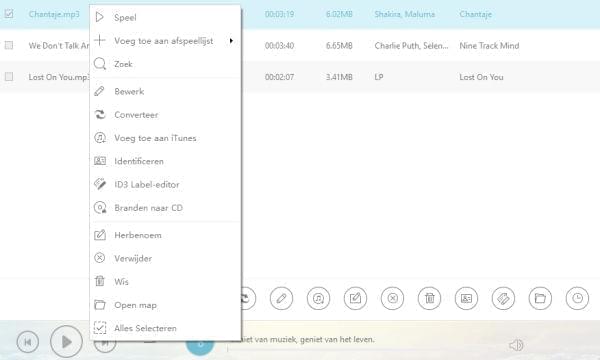
Taakplanning voor Audio-Opname Instellen
Naast audio manueel opnemen kan je ook een planning maken om automatisch audio op te nemen.
- Kies “Plan Taak” uit het dropdownmenu van het “Tools”-icoontje.
- Kies een taaknaam, starttijd en duur zoals je wilt.
- Klik op “Creëer” en de taak zal verschijnen in de takenlijst.
- De taak wordt gecreëerd nadat je op de “Ok”-knop klikt.
- Onderaan de interface zul je de info van de volgende taak kunnen zien. Wanneer het zover is, zal de audio recorder automatisch de audio beginnen opnemen.
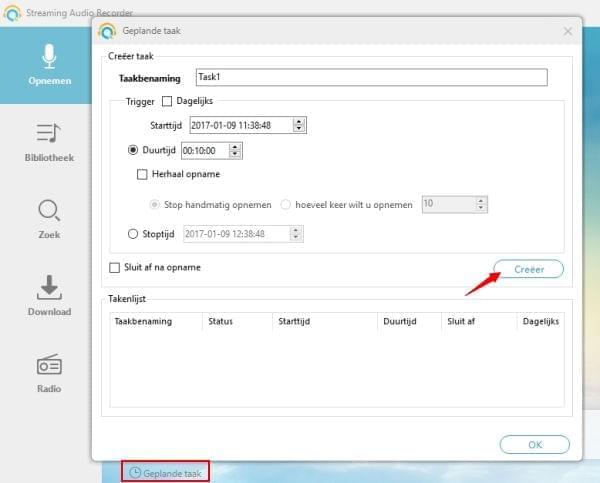
Audio Bewerken
Klik op “Tools” – “Audiobewerker” om de ingebouwde bewerker te activeren.
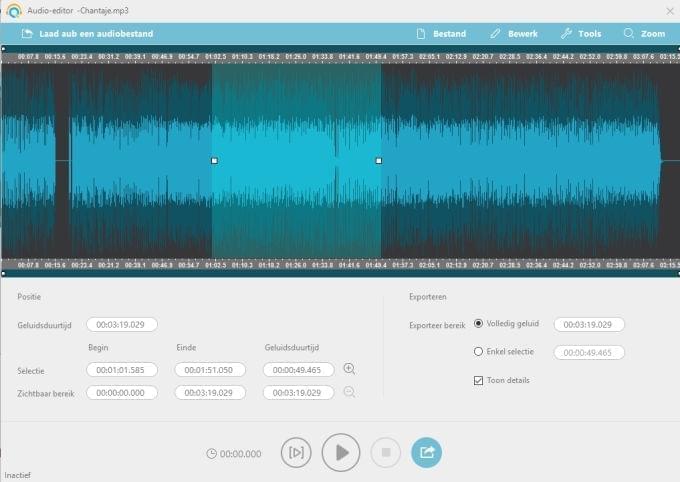
1
Bestand Laden
Klik op ![]() en open de lokale map, selecteer een bestand. Het zal getoond worden als een golfvorm.
en open de lokale map, selecteer een bestand. Het zal getoond worden als een golfvorm.
2
Bewerken
i
Selecteer Gebied:
Je moet een gebied selecteren voordat je begint te bewerken.
- Klik op het begin van het gebied.
- Beweeg de muiscursor naar het einde van het gebied dat je wenst te selecteren terwijl je de muis loslaat.
- Het geselecteerde gebied zou nu gemarkeerd moeten zijn.

Bijgevolg zal de duur van het geselecteerde deel getoond worden onderaan de interface.
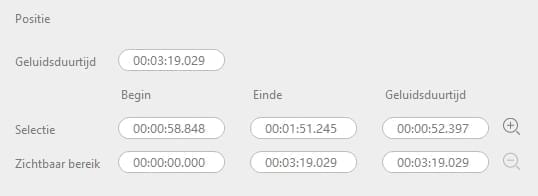
ii
Menu “Bewerken”:
- Knippen: Knippen is het verwijderen van het geselecteerde gebied maar het behouden van een kopie op het klembord zodat het ergens anders geplakt kan worden. Dit is nuttig bij het verplaatsen van audiodelen in het bestand.
- Kopiëren: Kopiëren is het maken van een kopie van het geselecteerde gebied op het klembord zodat je het ergens anders kunt plakken. Dit is nuttig als je een deel van de audio wilt vermenigvuldigen en het invoegen (of mixen) in een ander bestand.
- Geplakt in “Toevoeg”-modus: Plak audio aan het einde van de huidige volledige golfvorm.
- Geplakt in “Invoeg”-modus: Plak audio op de geselecteerde locatie.
- Geplakt in “Mix”-modus: Deze functie neemt de audio die je voorheen hebt gekopieerd of geknipt en mixt het met het huidige geselecteerde gebied.
(*Plakken kan enkel gebruikt worden nadat je eerst de “Knip”- of “Kopieer”- functies gebruikt hebt om een geselecteerd gebied op het klembord te plaatsen.)
- Selectie verwijderen: Om een geselecteerd gebied te verwijderen druk je op de “Verwijderen”-knop. Dit komt overeen met de knipfunctie, maar er wordt geen kopie op het klembord geplaatst.
- Alles selecteren: Deze functie is om de gehele audio golfvorm te selecteren.
iii
Menu “Tools”:
- Stilte Invoegen: Het wordt gebruikt om stilte van een specifieke duur in te voegen op of over de geselecteerde locatie.
- Geluidsbestand toevoegen: Het wordt gebruikt om een specifiek audiobestand toe te voegen aan het einde van de golfvorm.
- Geluidsbestand invoegen: Het wordt gebruikt om een specifiek audiobestand in te voegen op de geselecteerde locatie.
- Geluidsbestand mixen: Het is hetzelfde als Plakken in de “Mix”-modusfunctie, met de uitzondering dat je een bestand specifieert om te mixen in plaats van de audio eerst te hoeven kopiëren naar het klembord.
- Overschrijven met geluidsbestand: Vervang het huidige geselecteerde gebied.
3
Afspelen
Je kunt een selectiegebied herafspelen of de volledige audio afspelen door te klikken op “Geselecteerde deel afspelen” en “Alles afspelen”. Maar als je selectie leeg is, zal de knop “Geselecteerde deel afspelen” uitgeschakeld worden.
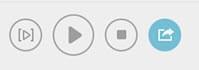
4
Exporteren (Audiobestand Opslaan)
Om bewerkte bestanden te exporteren klik je op ![]() .
.
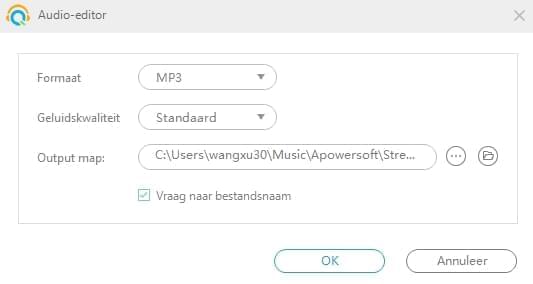
- Kies het outputformat uit de “Format”-lijst.
- Bewerk de outputmap in “Output”.
- Kies het exportbereik: “Volledige geluid” of “Enkel selectie”.
- Verander audiokwaliteit (Optioneel).
- ID3 taginformatie instellen (Optioneel).
- Klik op “OK”.
Het bewerkte bestand zal opgeslaan worden op je computer.
Muziek Zoeken en Downloaden
1
Muziek Zoeken
Ga naar de “Zoek”-interface. Voeg keywords in in het lege vak en klik op het “Zoek”-icoontje. De resultaten worden getoond en je kunt ze online afspelen of op het “Download”-icoontje klikken om ze te downloaden. Om groepsdownloads uit te voeren, vink je meerdere liedjes aan en klik je op “Toevoegen aan Download”.
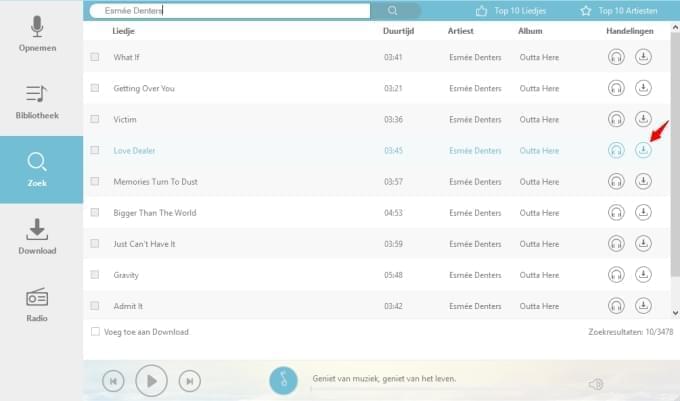
Je kunt het downloadvorderingen nakijken op de “Download”-interface.
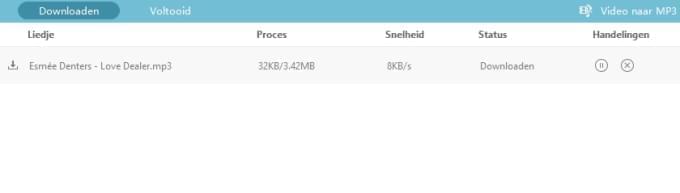
2
Video naar MP3
Je kunt audiobestanden uit online videosites zoals YouTube, MySpace, Vimeo enzovoort halen. Kies “Video naar MP3” in het “Tools”-menu, waarna er een venster verschijnt. Het enige wat je moet doen is de URL kopiëren en plakken in het URL-vak, waarna je op “Toevoegen aan Download” klikt.
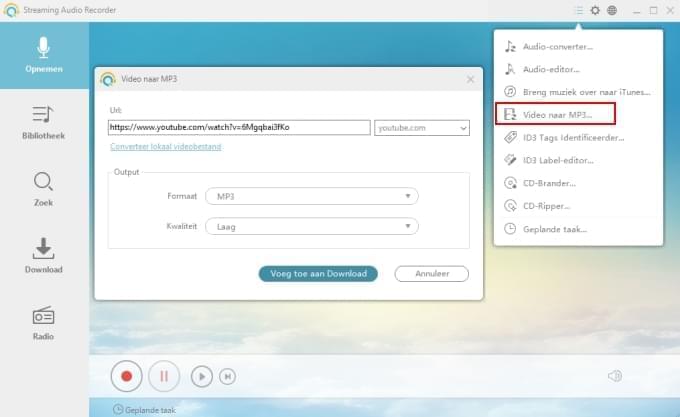
Tijdens het downloaden kan je er met de rechtermuisknop op klikken en op “Pauze” klikken om het te pauzeren.
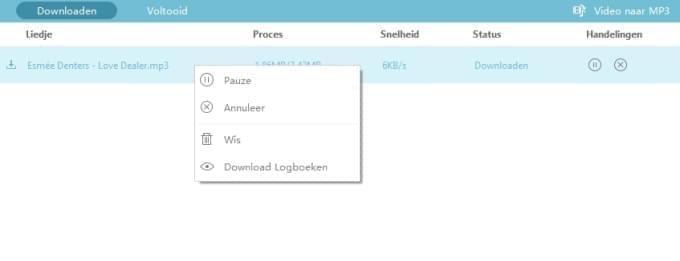
Om verder te gaan met de download klik je op het bestand met de rechtermuisknop en kies je “Start”.
Wanneer de download compleet is, kan je met de rechtermuisknop klikken op het gedownloade bestand om functies zoals “Toevoegen aan afspeellijst”, “Verwijderen”, “Wissen” enzovoort te kiezen.
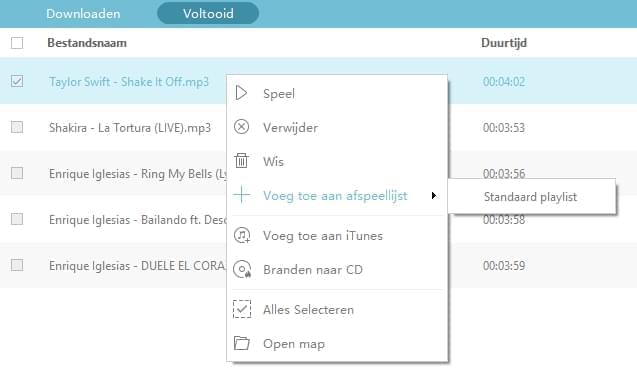
Je kunt op “Map openen” klikken om het bestand te lokaliseren.
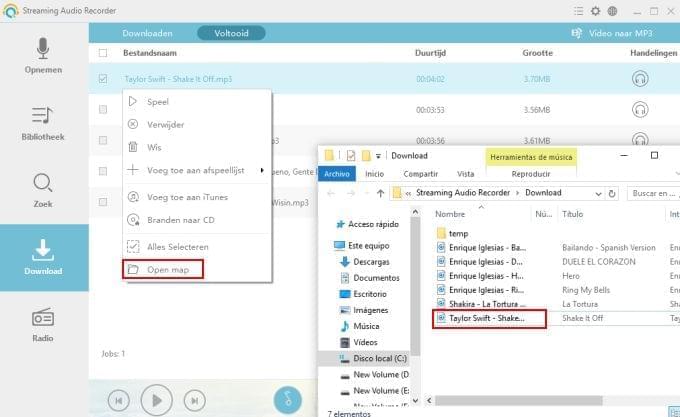
Radio
Ga naar de “Radio”-interface, waar je een lijst van genres zult zien. Klik op datgene wat je interesseert en de radiozenders zullen getoond worden. Selecteer een zender, klik op het “Afspeel”-icoontje in de rechterhoek van de interface om te luisteren naar de radio. Tijdens het luisteren kan je het opnemen of de zender toevoegen aan “Mijn favorieten”.
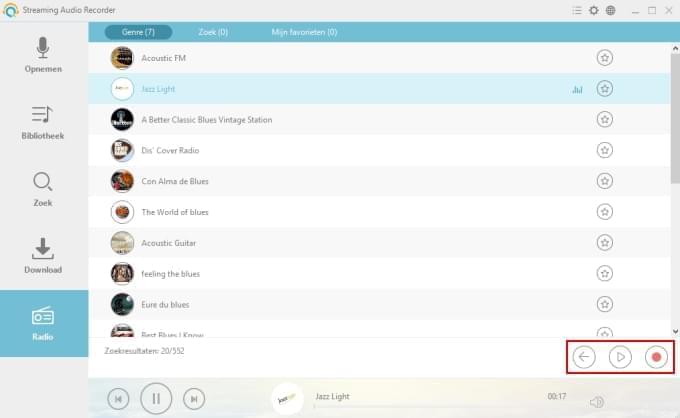
Je kunt ook je gewenste radio vinden door te zoeken. Klik op het tabblad “Zoeken”, geef een keyword in in het zoekvak en stel daarna een “Taal” en “Land” in. Druk op de “Enter”-toets en de resultaten zullen verschijnen.
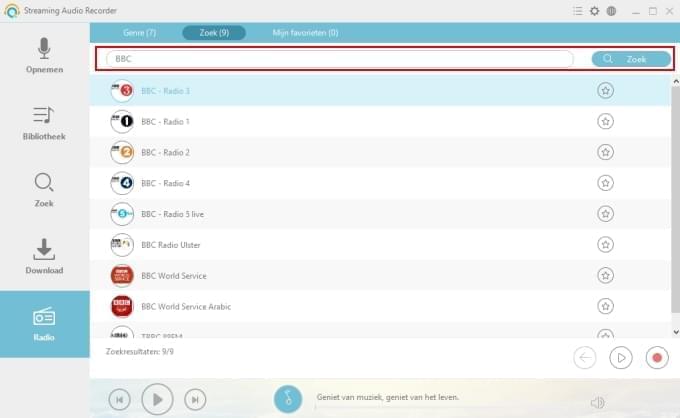
Contacteer alstublieft onze hulpdienst als je andere problemen ondervindt bij het gebruiken van de software.