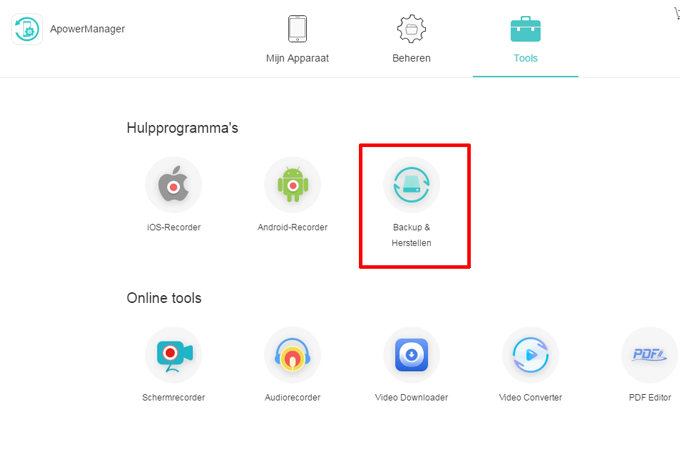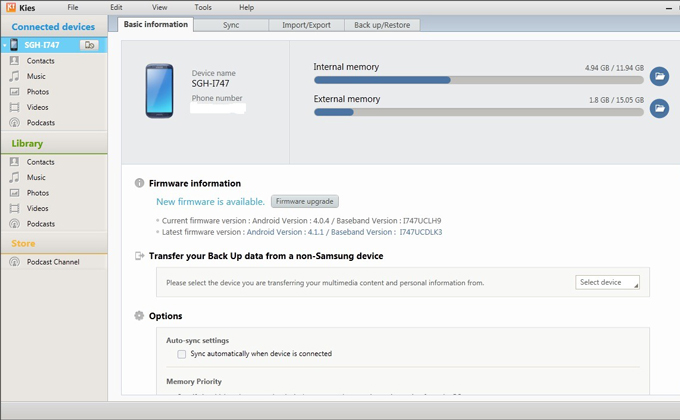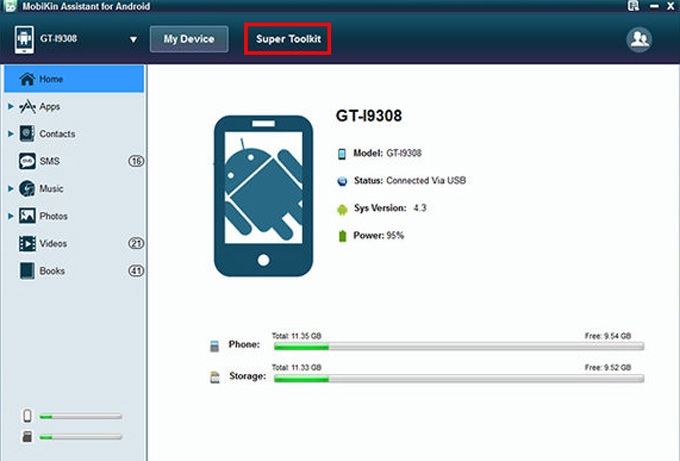De meeste smartphones zoals Samsung bieden momenteel genoeg opslagruimte voor media. Men kan bestanden opslaan en er onmiddellijk toegang toe krijgen vanop een smartphone. We weten echter allemaal dat smartphones niet eeuwig meegaan, ongelukken gebeuren onverwachts. Daarom zou je een back-up moeten hebben van je telefoon voor het geval dat er iets gebeurt of dat hij gestolen wordt. Dat gezegd zijnde, verzamelden we enkele van de beste tools die je kunt gebruiken voor Samsung-telefoon back-uppen. Bekijk de onderstaande lijst en kies de optie die het beste werkt voor jou.
Hoe Samsung-Telefoon te Back-uppen op Computer
ApowerManager
ApowerManager is een telefoonmanager met meerdere doeleinden waarmee je bestanden rechtstreeks kunt transfereren tussen iOS- en Android-apparaat en PC. Deze tool biedt een eenvoudige manier om bestanden te exporteren. Je kunt bestanden eenvoudigweg rechtstreeks slepen en plaatsen in de interface van het programma, waarna ze automatisch getransfereerd worden. Je kunt ook al je waardevolle data back-uppen met simpele stappen. Daarnaast bevat het Beheer Volledige Back-updata, waarmee je het back-upbestand dat je maakte, kunt bekijken en beheren. Het laat je ook niet alleen toe om bestanden te delen op PC, maar je kunt ook foto’s, video’s, muziek streamen met de ingebouwde media player. Hier is een eenvoudige gids voor hoe Samsung-Telefoon te back-uppen op Computer met dit programma.
- Download en installeer ApowerManager op je PC.
- Vanop je Google Play Store zoek je naar de app en installeer het op je telefoon.
- Op de bureaubladapp, klik op het Wi-Fi-icoon rechts in het midden van de interface, waarna een QR-code verschijnt. Denk eraan om beide apparaten met hetzelfde Wi-Fi-netwerk te verbinden.
- Tik dan op de QR-codescanner rechts bovenaan.
- Mik daarna op de barcode met je Samsung-apparaat. Schakel nu over naar het tabblad “Tools” en selecteer de optie “Back-up & Herstel”.
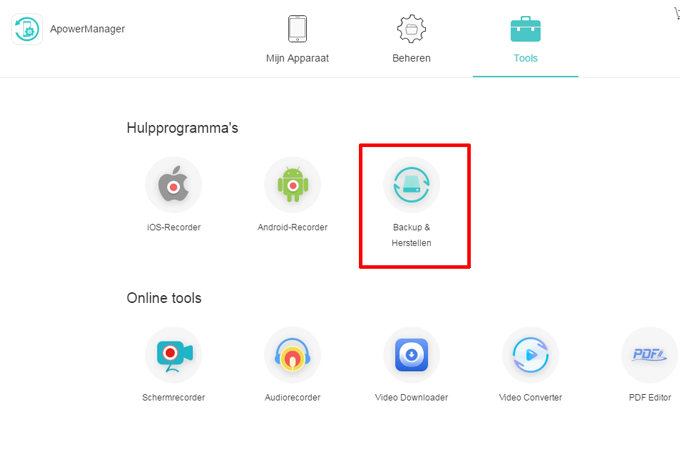
- Kies je gewenste locatie waar je je back-upbestand wilt opslaan door op de knop “Kiezen” te klikken. Klik dan op “Back-up” en wacht een ogenblik totdat je telefoon klaar is. Dit zijn eenvoudige manieren voor Samsung back-uppen.
Samsung Kies
Dit is software ontwikkeld door Samsung waarmee Samsung-telefoons eenvoudig kunnen communiceren met Mac en Windows PC. Hiermee kunnen gebruiken mobiele informatie synchroniseren en back-uppen, inclusief contacten, SMS, foto’s, enzovoort. Het kan ook gebruikt worden het transfereren van je media van telefoon naar PC. Verder is deze tool in staat om de Firmware van je Samsung-smartphones te updaten. Eens je je telefoon met PC verbindt via een USB-kabel, zal je automatische meldingen krijgen over beschikbare firmware-updates op je apparaat. Om te leren hoe Samsung te back-uppen, kan je de onderstaande stappen volgen.
- Installeer eerst Samsung Kies op je PC. Lanceer de app en verbind je telefoon met je computer via USB-kabel.
- Eens verbonden, klik op de optie “Back-up en Herstel” bovenaan en dan op “Data back-up” aan de linkerkant van de interface.
- Daarna heb je de optie om selectief alle bestanden te kiezen die je wilt behouden, toch is het aanbevolen om ze allen te selecteren.
- Eens beslist, klik op de knop “Back-up” links bovenaan de interface en wacht totdat de tool klaar is met je apparaat te back-uppen.
- Om het proces te stoppen, klik je gewoonweg op de knop “Voltooien”. Dan is het Samsung-telefoon back-uppen rechtstreeks afgerond. Echter, voor sommige inhoud zoals gesprekslogs en berichten bestaat er een specifieke app om dit bestandstype te kunnen lezen.
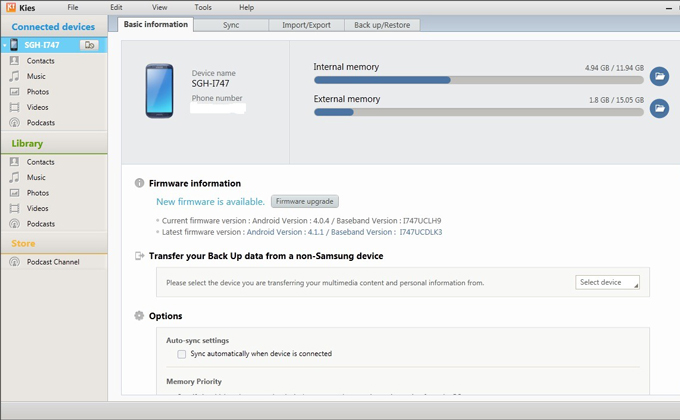
MobiKin Assistant for Android
Een andere app die het vermelden waard is, is MobiKin Assistant for Android. Met deze tool kan je selectief data back-uppen. Daarnaast dient het ook als beheerstool, want gebruikers kunnen hiermee ongewenste apps, documenten en andere media verwijderen. Het komt met twee verbindingsmodi. Je kunt ofwel je telefoon verbinden met een USB-kabel, ofwel draadloos. Om te weten hoe Samsung te back-upp met deze app, bekijk je best de onderstaande handleiding.
- Download en installeer MobiKin app op je bureaublad.
- Verbind dan je Samsung-apparaat met PC via een USB-kabel en zorg ervoor dat USB debugging ingeschakeld is op je apparaat.
- Eens je telefoon verbonden is, schakel dan over naar het tabblad “Super Toolkit” en klik dan op de optie “Back-up” en wacht enkele ogenblikken totdat het back-upproces afgerond is.
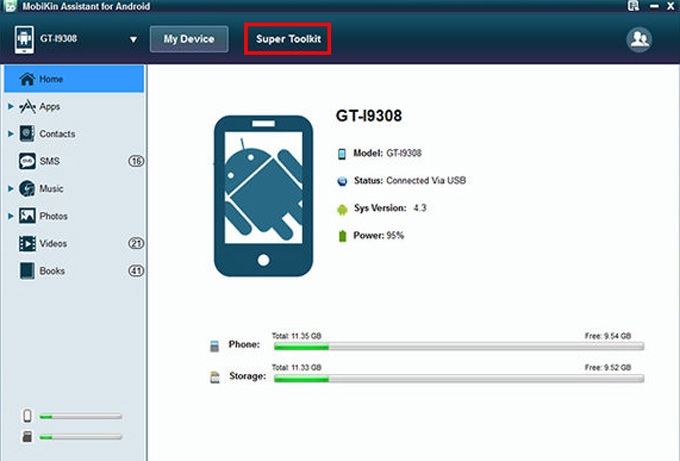
- Op het tabblad Super Toolkit vind je ook de optie “Herstellen” waarmee je je back-upbestanden kunt terughalen.
Conclusie
Je Samsung back-uppen op PC is de beste manier om je essentiële bestanden te beveiligen. Dat is waarom deze apps bestaan. Dus om dataverlies te vermijden of als je plant om van telefoon te veranderen, kan je deze tools gebruiken. Daarnaast bevelen we je aan om elke tool uit te proberen en te kiezen welke het beste bij je behoeftes past.