
In het dagdagelijkse leven is Word zeker het meest gebruikte documentformat. Je kunt het gebruiken voor het maken van CVs, voorstellen, rapporten, etc. Soms wanneer je een link kopieert en plakt in een Word-bestand, zal het echter automatisch een hyperlink genereren. Als je niet wilt dat het naar de website springt waarnaar er gelinkt wordt, wat doe je dan? En als je bestanden meerdere links bevatten, hoe kan je dan alle hyperlinks verwijderen in Word? Volg ons gedetailleerde handleiding hieronder voor de optimale oplossingen.
Hoe een Hyperlink Verwijderen in Word?
- Open je Word-bestand en zoek de link.
- Beweeg de muis over de hyperlink, klik rechts met de muis en kies “Hyperlink Verwijderen”.
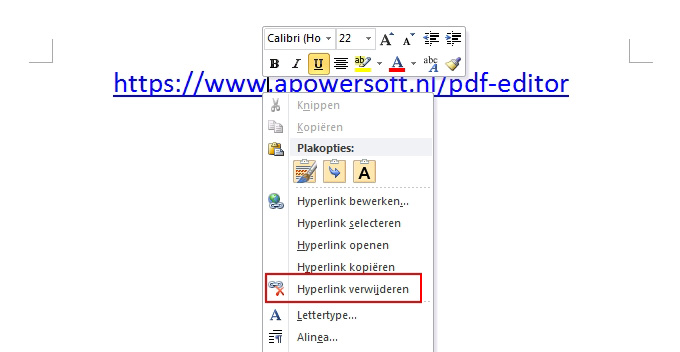
Deze methode wordt gebruikt door Windows-gebruikers, terwijl er enkele verschillen zijn voor Mac-eigenaars. Wanneer je rechts klikt op de link, moet je naar “Link” gaan en dan “Remove Links(Link Verwijderen)” kiezen.
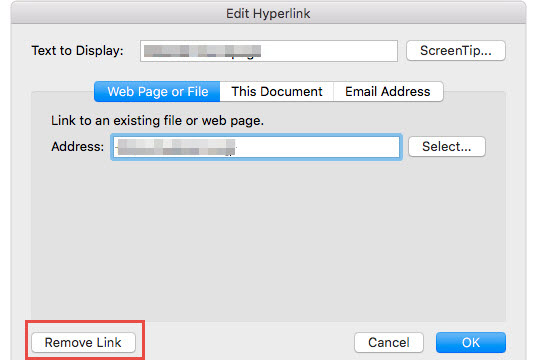
Hierna kan je de hyperlink vrijmaken in Word en als je bestanden niet te veel links bevatten, kan je naar hen allemaal gaan en ze een voor een verwijderen.
Hoe Meerdere Hyperlinks Verwijderen in Word?
Wat als het document veel hyperlinks verspreid over het hele bestand bevat? Erger nog, wat als er veel pagina’s zijn? Hier is een eenvoudige manier om jou te helpen.
- Klik op het Word-document.
- Druk op “Ctrl” en “A” om alle pagina’s te selecteren.
- Druk tegelijkertijd op “Ctrl”, “Shift” en “F9”, waarna je alle bestanden kunt verwijderen.
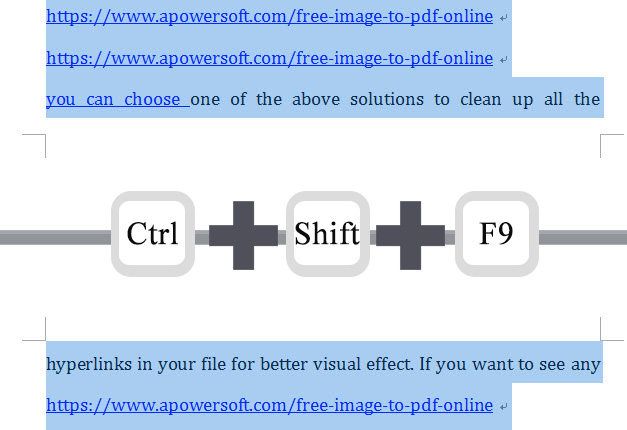
Opmerking:
- Op sommige computer kan het zijn dat je moet tikken op “Ctrl” + “Shift” + “Fn” + “F9” om de links vrij te maken.
- Op Macs kan je drukken op “Cmd” + “A” om eerst alle inhoud te selecteren, en dan op “Cmd” + “6” voor hyperlinks verwijderen uit Word-document.
Derde Partij Toepassing voor Links Vrijmaken in Word
Er zijn veel tools op de markt op je te helpen om links op PDF te verwijderen of bewerken, maar voor Word zijn er maar enkele. Wees gerust! We vonden een geweldige tool voor jou.
Kutools for Word for Word is een programma waarmee je je Word-bestanden kunt beheren, zoals ze toevoegen aan een groep, bladwijzers invoegen en verwijderen, paragraafhoogtes instellen, hyperlinks verwijderen, enzovoort.
Volg nu de onderstaande stappen om links vrij te maken.
- Download Kutools for Word op je computer.
- Open je Word-bestand en het zal verschijnen als een tabblad bovenaan Microsoft Word.
- Kies het tabblad “Kutools” en klik op de knop “Verwijderen(Remove)”. Ga naar “Hyperlinks Verwijderen(Remove Hyperlinks)” en klik op “OK” om je keuze te bevestigen.
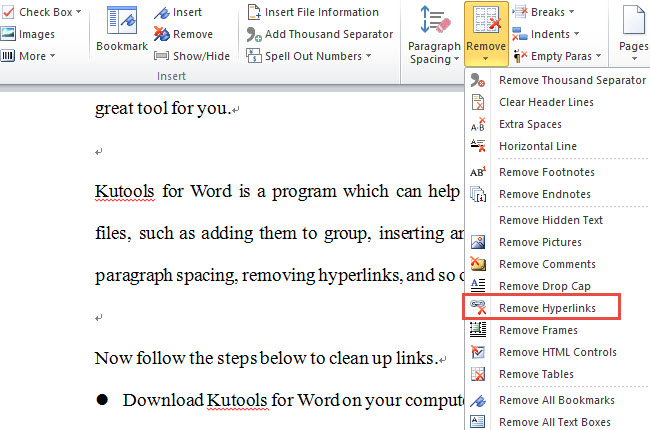
Wanneer je alle hyperlinks verwijdert in Word, helpt de tool niet enkel om de links in de body vrij te maken, maar ook diegene in de voettekst en eindopmerkingen. Dus voor redacteurs en geleerden kan deze optie nuttig zijn. Deze tool is echter enkel beschikbaar voor Windows.
Extra Tip: Hoe Hyperlinks Uitschakelen
We weten allemaal dat wanneer we een link ingeven in Word, er automatisch een hyperlink gegenereerd wordt en dat is waarom we een manier zoeken om de links met een muisklik te verwijderen. Er is een geweldige manier om de functie om hyperlinks te genereren tijdens het bewerken van het bestand, uit te schakelen. Laten we kijken hoe je dat kunt doen.
- Open Microsoft Word.
- Klik op het tabblad “Bestand” en ga naar “Opties”.
- Je vindt “Controle” onder “Opties voor Word”, open het en klik op de “AutoCorrect Opties…”.
- Kies “AutoOpmaak” in het venster en deselecteer “Internet en netwerkpaden door hyperlinks”. Klik op “OK” op de aanpassingen op te slaan.
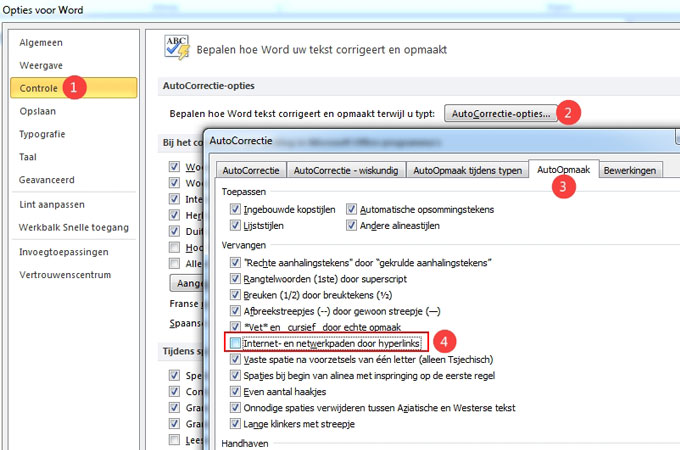
Conclusie
We weten nu hoe hyperlinks verwijderen uit Word-document gedaan kan worden, en je kunt een van de bovenstaande oplossingen kiezen op alle hyperlinks in je bestand vrij te maken voor een beter visueel effect. Als je nog andere tips over Microsoft Word wilt, laat dan gerust hieronder een reactie na.