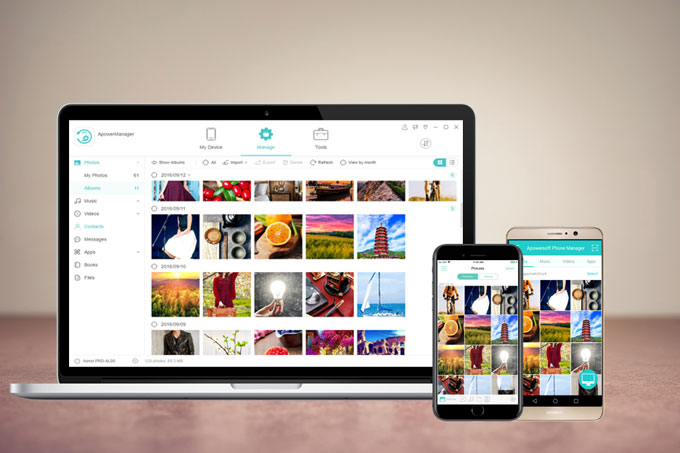
ApowerManager is een mobile beheerprogramma dat uitstekend werkt op Android en iOS. Het werd recent geüpdatet naar V3.0. Wanneer je het opent, zal je zien dat er vele verschillen zijn: mooiere interface, directere instructies, meer extra functies, en gebruiksvriendelijkere instellingen. Omdat meerdere onderdelen aangepast werden, leggen we hier uit hoe het werkt.
Hoe ApowerManager Gebruiken
1. Download
Installeer het programma op je Windows PC of Mac alsook op je mobiele apparaat.
Voor PC:
Voor mobiel apparaat:
2. Verbinding
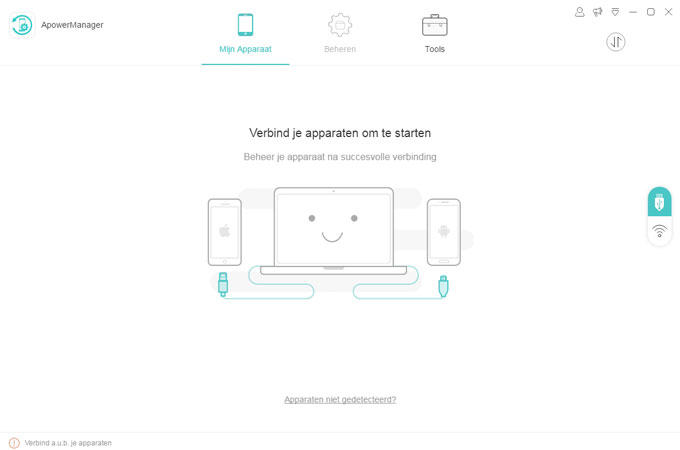
Op de hoofdinterface zie je twee opties aan de rechterkant van het programma, een toont een USB-icoon en de andere een Wi-Fi-icoon. Hieronder staat hoe je ze kunt gebruiken.
USB-Verbinding
- Voor de verbinding moeten Android-gebruikers ervoor zorgen dat ze de USB debugging inschakelen. En iOS-gebruikers moeten hun apparaten syncen met iTunes.
- Gebruik USB-kabel om je mobiele apparaat te linken met de computer.
- Tijdens de verbinding moeten Android-gebruikers USB voor MTP of PTP instellen en USB debugging toelaten in het pop-upvenster, terwijl iOS-gebruikers moeten tikken op “Vertrouwen” om verbinding te maken.
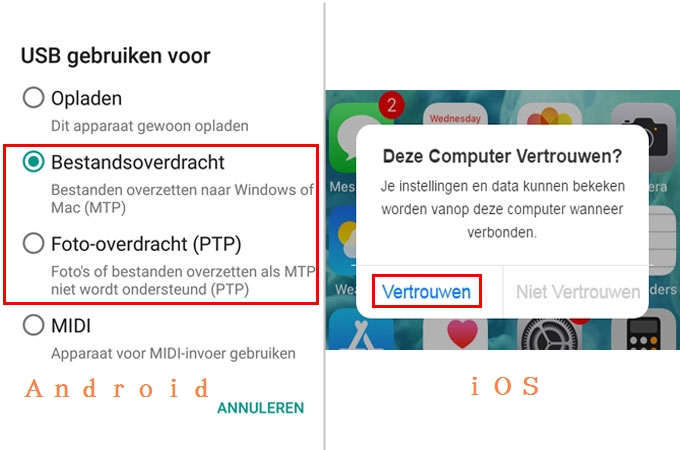
Wi-Fi-Verbinding
Voor iOS-gebruikers
- Verbind je iOS-apparaat en Windows PD of Mac met hetzelfde netwerk.
- Verbind je mobiele apparaat met de computer via een USB-kabel, open iTunes op PC, klik op het apparaaticoon, ga naar “Overzicht” om de vakjes naast “Met deze iPhone synchroniseren via wifi” en “Muziek en video’s handmating beheren” aan te vinken, en klik op “Toepassen”. Sluit daarna iTunes.
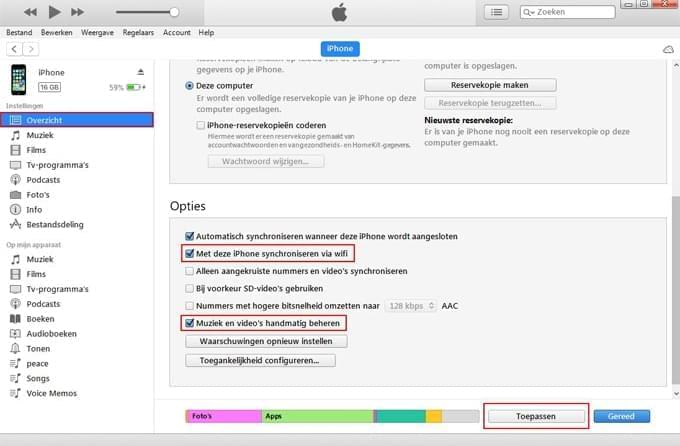
- Open ApowerManager, verbind je iDevice met de computer via USB-verbinding, en zet “Gevorderde WiFi-verbinding” aan.
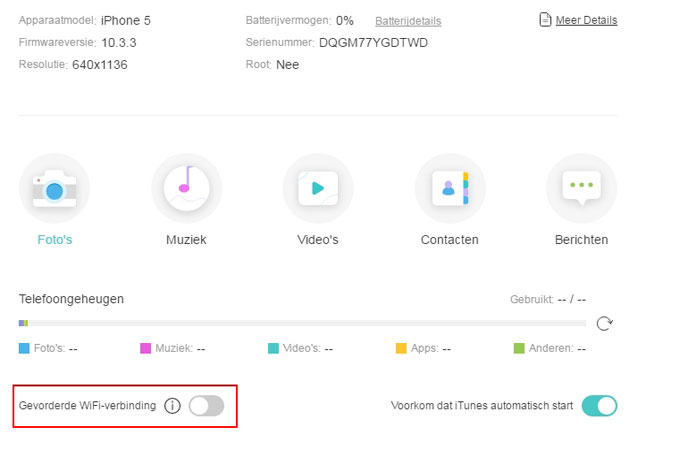
- Sluit hierna het programma en de volgende keer dat je het programma uitvoert, zal je automatisch je telefoon verbinden met PC.
Opmerking: Eens je succesvol een Wi-Fi-verbinding gemaakt hebt voor je iDevices, zal het de voorkeur krijgen, zelfs als je verbinding maakt via USB-kabel. En als je enkel de USB-verbindingsmethode wilt gebruiken, kan je “Gevorderde WiFi-verbinding” uitschakelen, het programma opnieuw opstarten en dan je telefoon linken met de computer.
Voor Android-gebruikers
- Klik op het Wi-Fi-icoon in het bureaubladprogramma en je zult een QR-code zien.
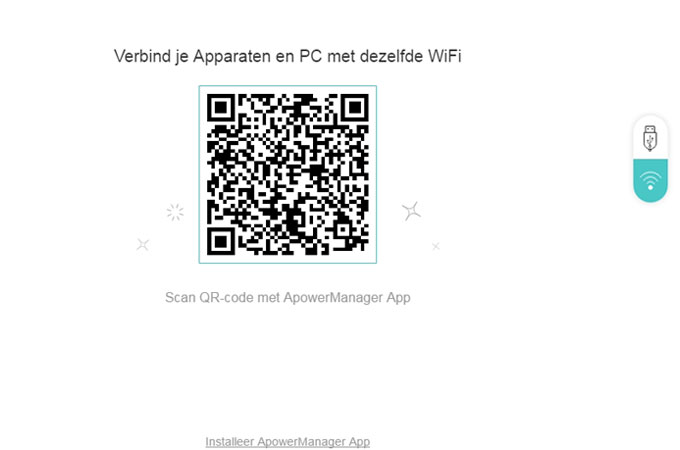
- Zorg ervoor dat je telefoon en PC met hetzelfde netwerk verbonden zijn.
- Tik op de linkknop op mobiele app en kies het computericoon. Tik op “Scannen” om de QR-code te scannen op het bureaubladscherm.
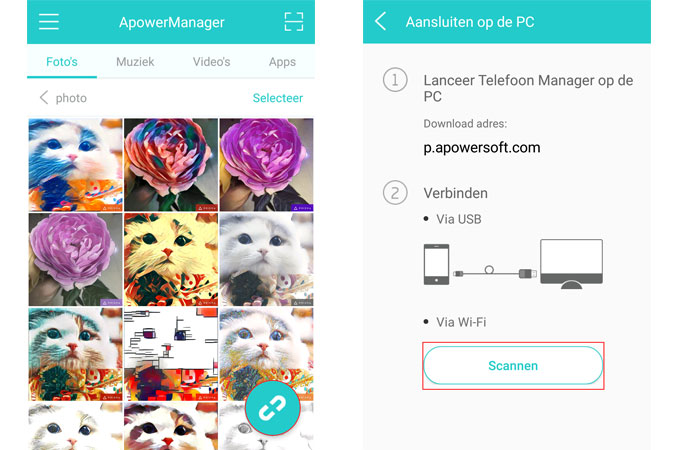
Tip:
Als je meer dan een mobiel apparaat wilt beheren, kan je rechtstreeks verbinding maken met USB-kabel. En als je meer dan een mobiel apparaat wilt verbinden via Wi-Fi, klik je gewoon op het plusicoon onderaan links naast je apparaatnaam. En je kunt klikken op de bovenknop om verbonden telefoons te zien en de te beheren telefoon te kiezen.
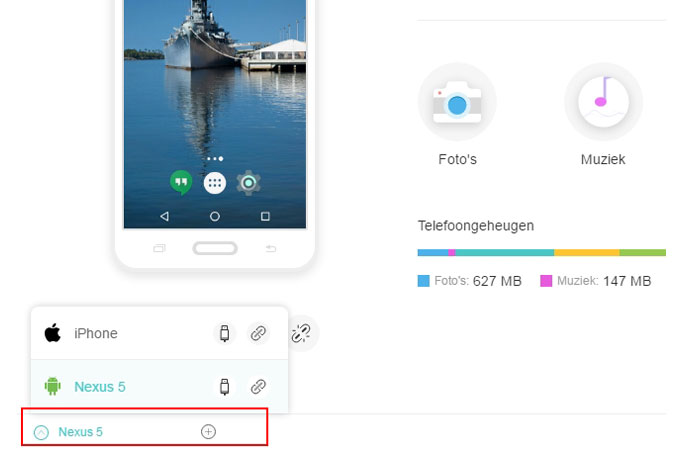
3. Functies
A. Bestanden Importeren, Exporteren, Verwijderen
Klik op de knop “Beheren” op de hoofdinterface en je kunt alle bestandstabs zien en beginnen met het beheren van je mobiele data.
Bestanden Importeren
- Ga naar een bepaalde tab, klik op “Importeren”, je kunt kiezen tussen “Bestanden Importeren” of “Map Importeren”.
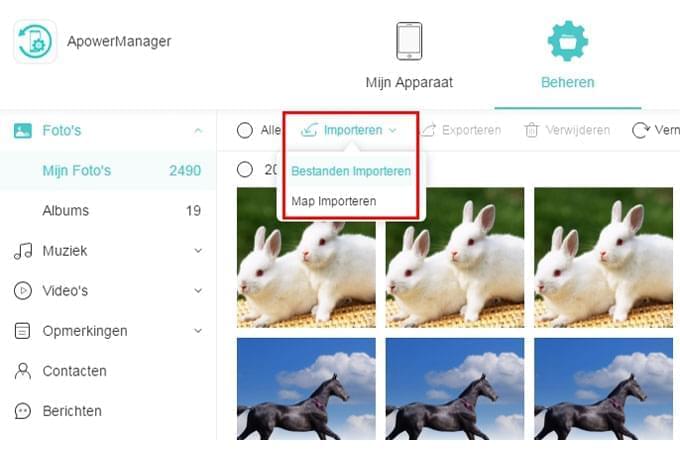
- Een nieuw venster zal verschijnen, lokaliseer de bestanden of map die je wilt transfereren naar je mobiele apparaat, en klik op “OK”.
- Dan zal je het transferproces zien op het transfericoon rechts bovenaan. En wanneer de transfer klaar is, zal je een melding zien verschijnen aan de rechter bovenkant van het programma.
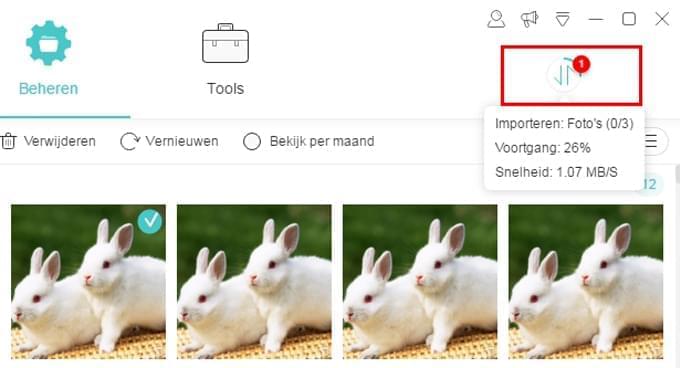
Tip:
Om bestanden of mappen te importeren kan je ook gaan naar tab > bestand(en) of map(pen) kiezen > sleep en plaats ze op de tab.
Bestanden Exporteren
- Klik op een bestandscategorie en kies een of meerdere bestanden.
- Klik op “Exporteren” en selecteer een plaats om de bestanden op te slaan.
- De exportproces kan ook bekeken worden via het transfericoon rechts bovenaan het programma. Wanneer de transfer klaar is, zal de melding getoond worden aan de rechter bovenkant en kan je klikken op het mapicoon in de melding om je bestanden te zien.
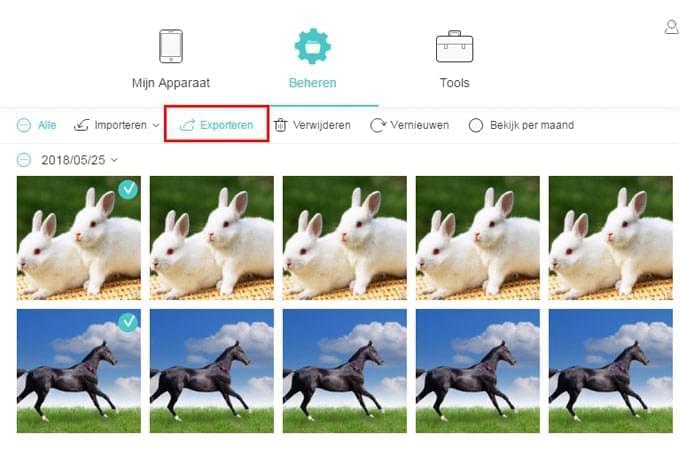
Bestanden Verwijderen
- Zoals de methode hierboven moet je klikken op een tab en de ongewenste bestanden kiezen.
- Klik op “Verwijderen” en bevestig je beslissing, en de bestanden zullen verwijderd worden van je mobiele apparaten.
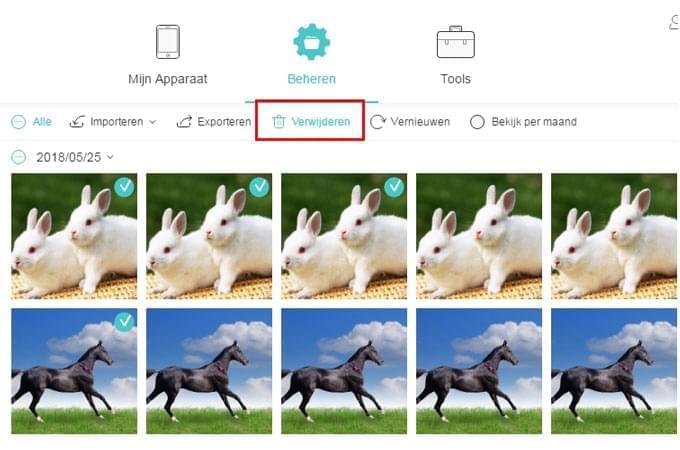
B. Bestanden Bekijken
Met ApowerManager kan je niet enkel je data transfereren en verwijderen, maar de bestanden ook bekijken in het programma.
Afbeeldingen:
- Ga naar de tab “Foto’s” en plaats je muis op een afbeelding.
- Klik op het oogicoon of dubbelklik op de afbeelding om het te bekijken.
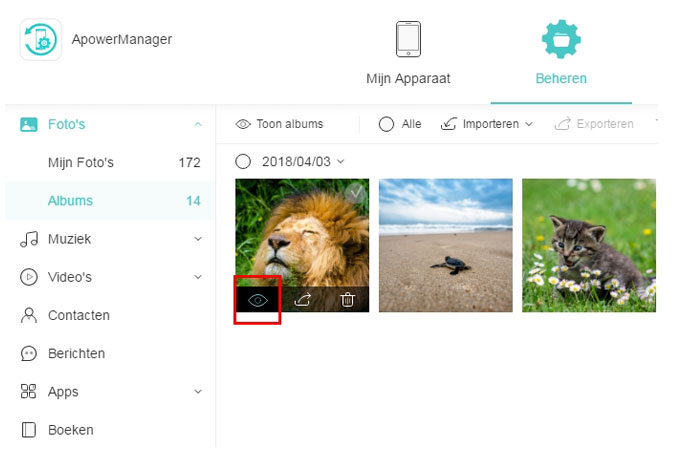
- Je kunt in- of uitzoomen om de foto’s te bekijken, klik op “Volgende” of “Vorige” om andere afbeeldingen te zien, kies slideshow om je foto’s af te spelen, en roteer je afbeeldingen om ze beter te bekijken.
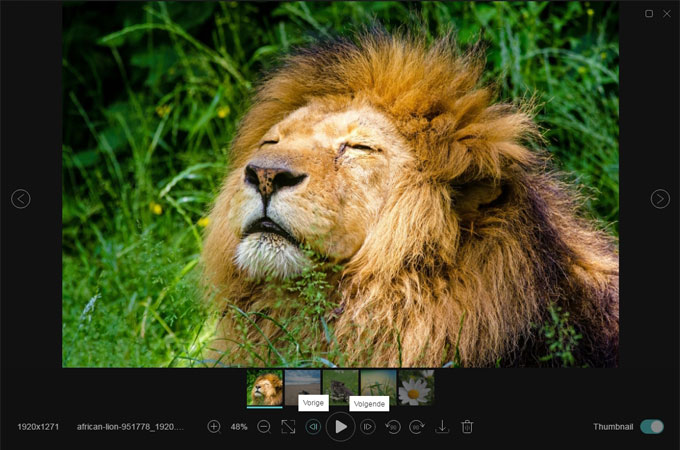
Opmerking: Als je de afbeeldingen die je vastlegde wilt bekijken, ga je naar “Mijn Foto’s” en als je andere foto’s wilt zien, klik je gewoon op “Albums” en dan op “Toon albums” en ga naar een bepaalde map om de afbeeldingen te zien.
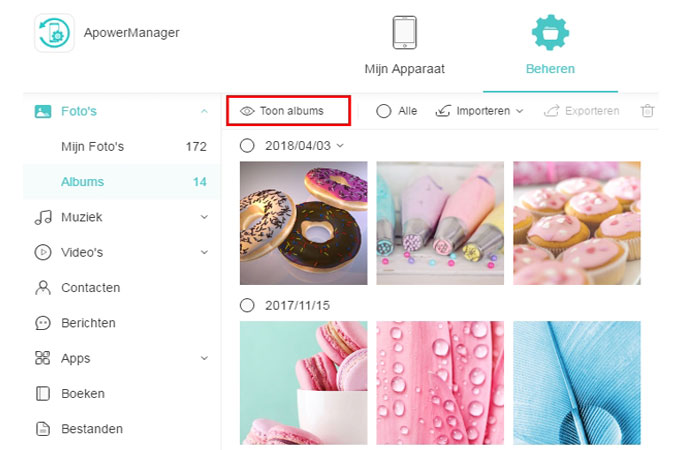
Muziek:
- Klik op “Muziek”, ga naar “Mijn Muziek” of andere mappen.
- Dubbelklik op de muziek om het af te spelen op de computer of klik op het afspeelicoon op de cover van een bepaald liedje.
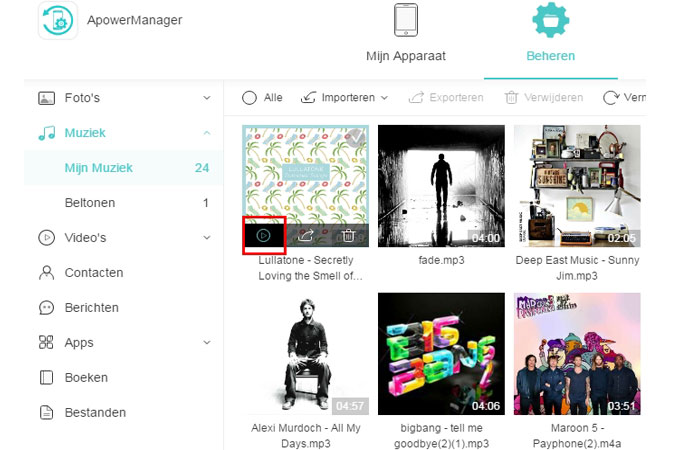
- Wanneer je de muziek afspeelt, kan je klikken op de knop onderaan om de afspeelmodus te kiezen: herhaal alle liedjes, herhaal een lied of shuffle. Klik op de knop “Volgende” of “Vorige” om het lied te veranderen.
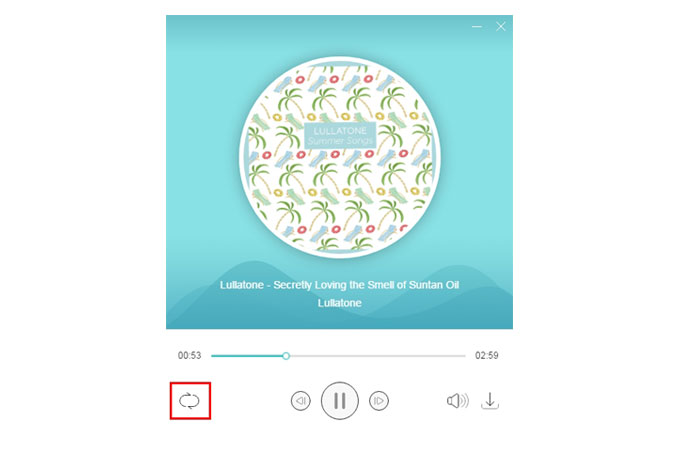
Video’s:
- Ga naar “Video’s” en dan “Albums”.
- Klik op het afspeelicoon of dubbelklik op de video af te spelen, en je kunt klikken om de video te stoppen of sluiten.
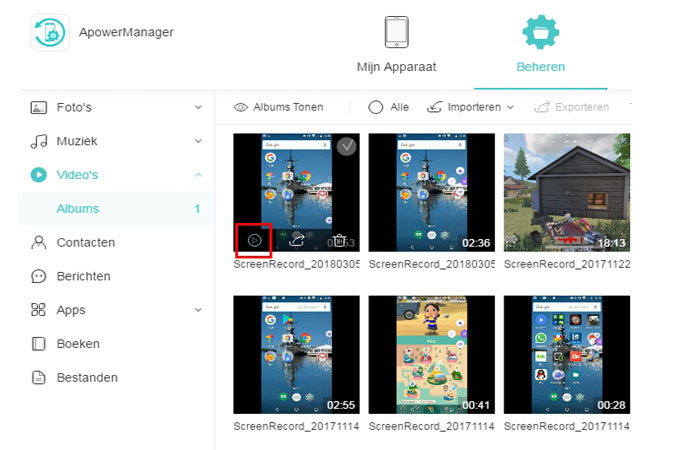
- Tijdens het afspelen van de video kan je klikken op de full screen-knop om de video te vergroten. Klik op de voortgangsbalk om de voortgang aan te passen. Je kunt ook op de volumeknop klikken om het volume aan te passen.
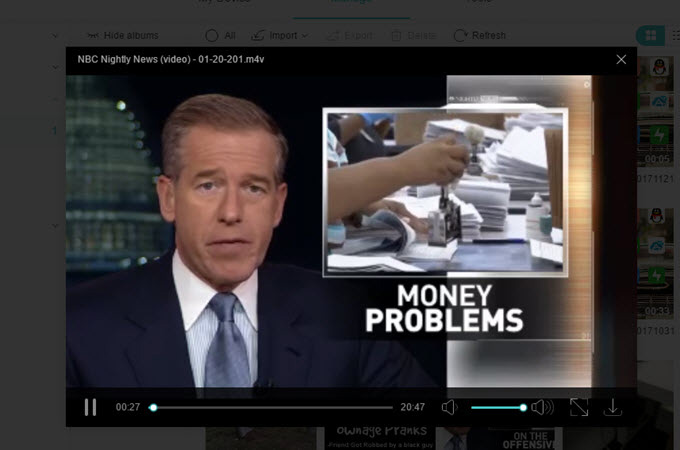
Boeken:
- Ga naar “Boeken”, klik op “Catalogi tonen” en zoek een bepaald type boek dat je wilt bekijken.
- Plaats je muis op het document of boek, dubbelklik erop of klik op het oogicoon.
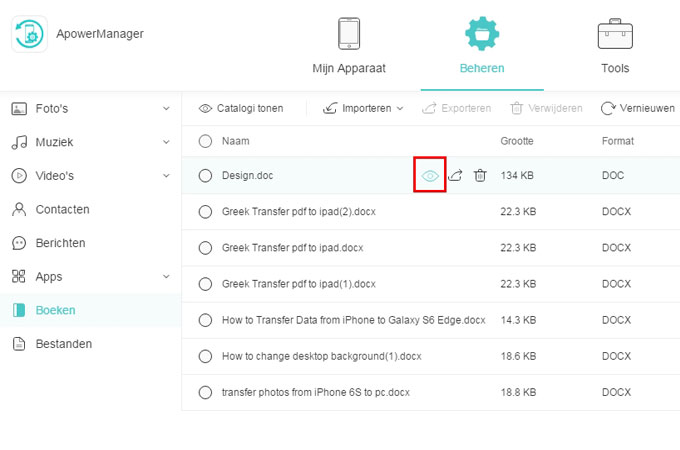
C. Bestanden Organiseren
Een Afspeellijst Maken (enkel voor iOS)
iDevice-eigenaars kunnen nu afspeellijsten maken en hun favoriete muziek toevoegen aan die afspeellijsten. Volg onderstaande stappen om te leren hoe:
- Ga naar de tab “Muziek”, zoek “Afspeellijsten” en klik op “Toon afspeellijsten”.
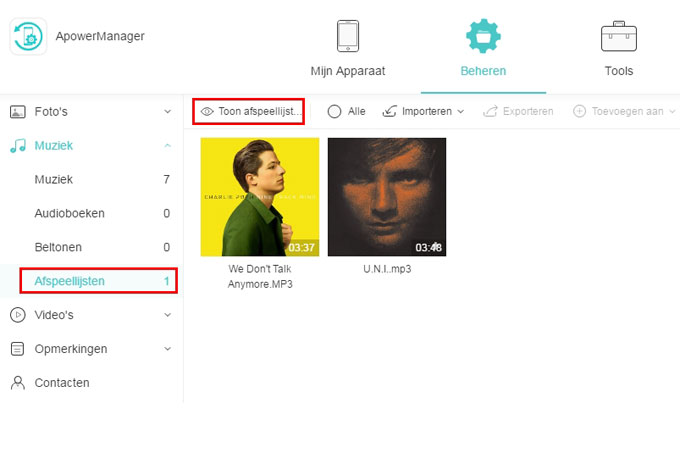
- Klik op “Afspeellijst Toevoegen”, geef je afspeellijst een naam en klik op “OK”.
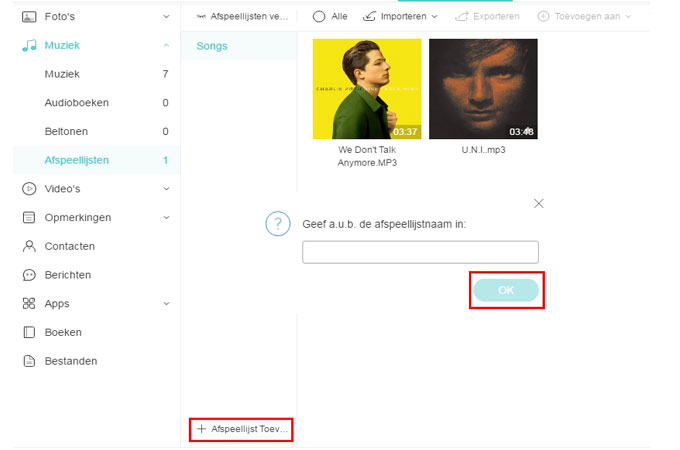
- Klik daarna op “Importeren” om je favoriete liedjes van Windows PC of Mac naar de afspeellijst te verplaatsen.
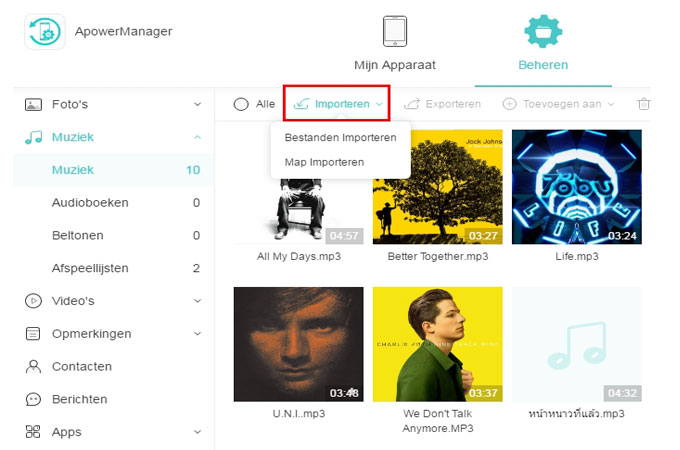
- Ga naar het tabblad “Muziek”, kies liedjes, en klik op “Toevoegen aan” om deze liedjes toe te voegen aan een afspeellijst.
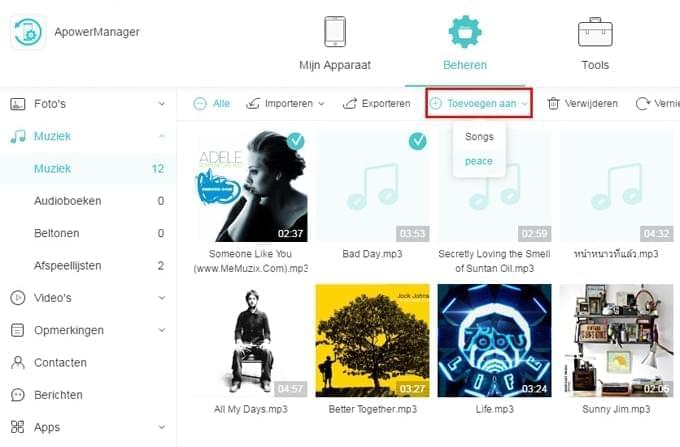
Een Contact Toevoegen
- Ga naar de tab “Contacten” en klik op “Toevoegen”.
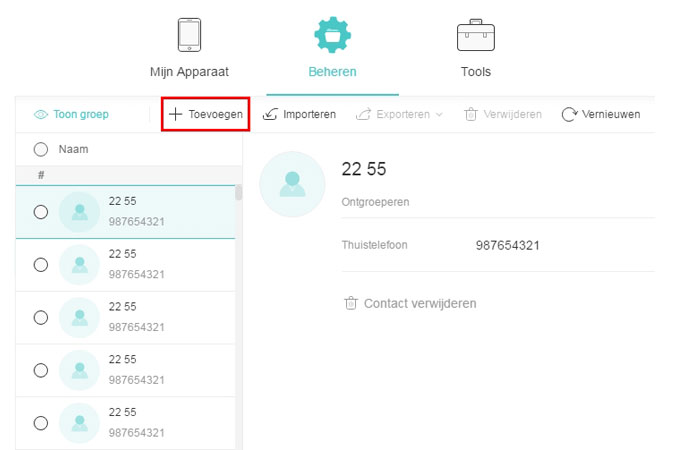
- Geef de naam en andere belangrijke informatie van het contact in. Je kunt ook klikken op het potloodicoon om een avatar toe te voegen aan dit contact. Klik hierna op “Opslaan”.
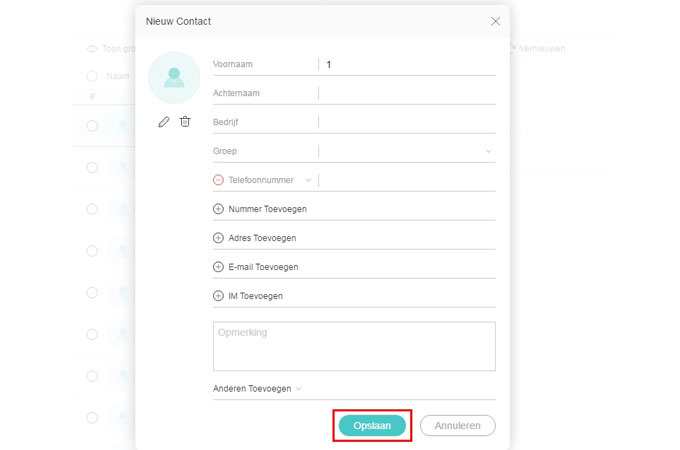
Een Contact Bewerken
Voor de reeds opgeslagen contacten in je telefoon kan je meer details bewerken met de onderstaande stappen.
- Selecteer onder “Contacten” een contact en je zult de informatie op de rechterzijde van het programma zien.
- Klik op het potloodicoon om een portret van hem of haar, telefoonnummer, adres, e-mail, etc. toe te voegen. En je kunt dit contact ook in een of meer groepen plaatsen.
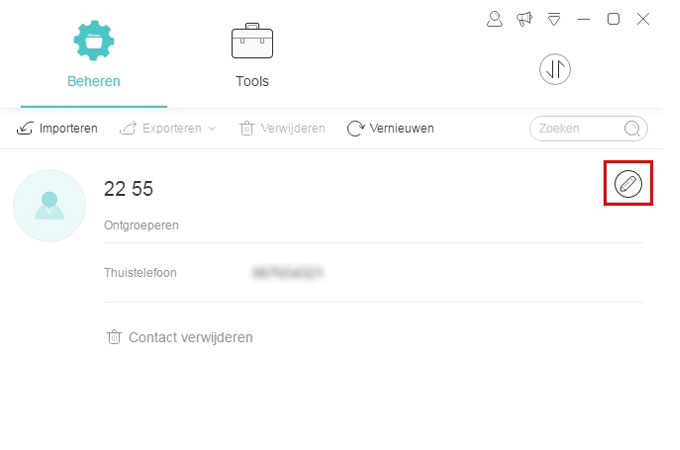
Een Contactgroep Toevoegen
- Klik in “Contacten” op “Toon groep”.
- Onderaan de groepen zal je de optie “Groep Toevoegen” zien. Klik erop.
- Geef de groep een naam en klik op “OK”.
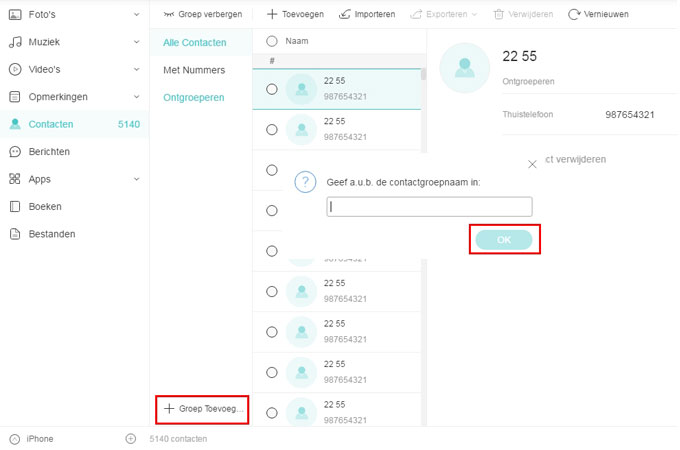
Een Opmerking of Bladwijzer Toevoegen (enkel voor iOS)
- Klik op de tab “Opmerkingen” en daarna op de map “Opmerkingen” of “Bladwijzers”.
- Klik op “Toevoegen” en typ de inhoud. Klik op “Opslaan”.
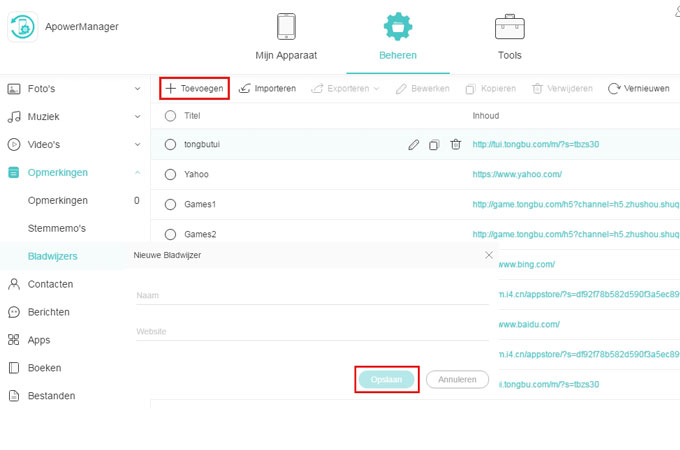
Een Opmerking of Bladwijzer Bewerken (enkel voor iOS)
- Ga naar “Opmerkingen” of “Bladwijzers” onder de tab “Opmerkingen”.
- Kies een opmerking of bladwijzer, en klik op “Bewerken” om de inhoud aan te passen. Eens klaar, klik op “Opslaan”.
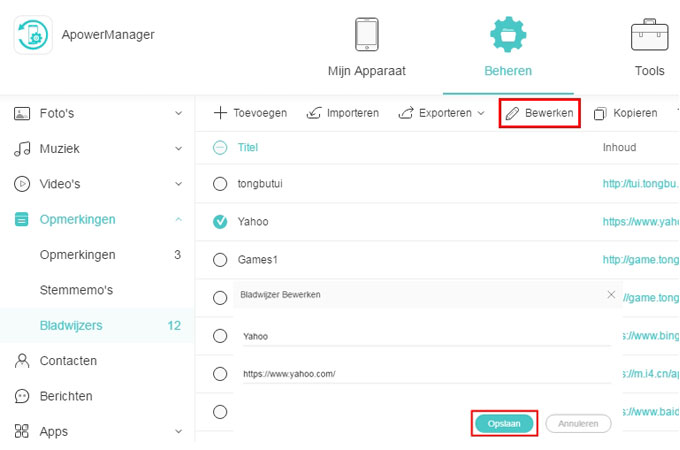
Een App Installeren
- Ga naar “Apps” en dan naar “Geïnstalleerd”.
- Klik op “Installeren” om de app op je mobiele telefoon te plaatsen.
Opmerking: Omwille van iOS-beperkingen kunnen de apparaten met iOS 9 of later de app niet rechtstreeks installeren via het programma.
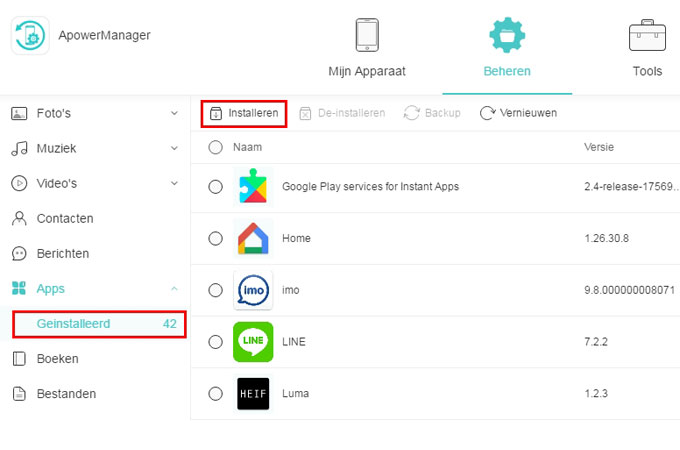
Een App De-installeren
- Zoek de map “Geïnstalleerd” onder “Apps”.
- Selecteer de app, klik op “De-installeren” en kies “Ja” om je beslissing te bevestigen. Je kunt ook rechtstreeks klikken op het prullenbakicoon onder de balk “Operatie” om de app te de-installeren.
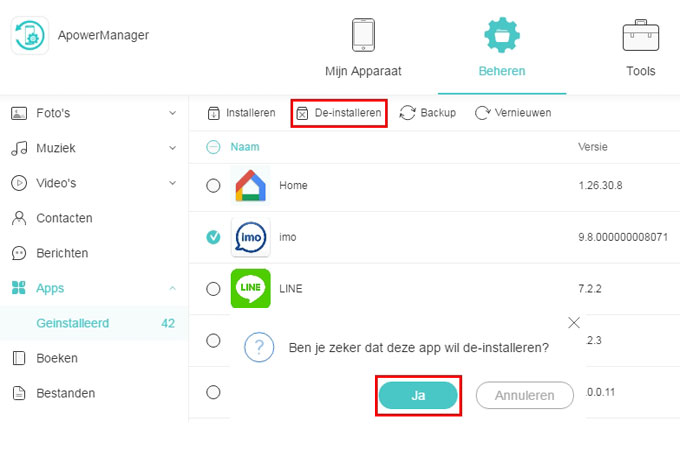
D. Backup en Herstellen
Backup
- Klik op “Tools” in het programma, en zoek dan “Backup & Herstellen” onder de “Hulpprogramma’s”.
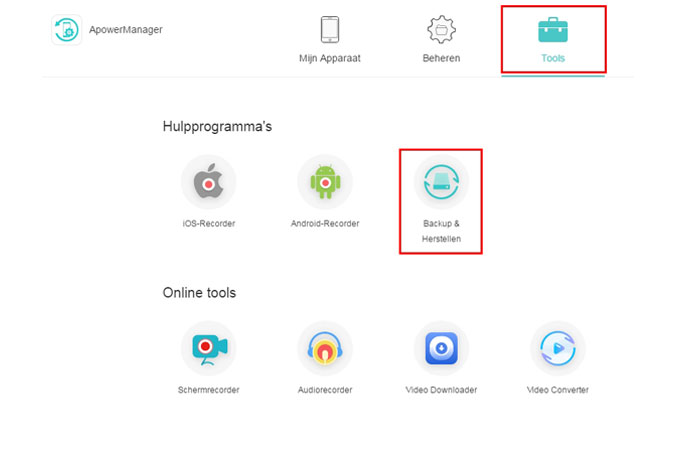
- Kies “Volledige Backup”, selecteer een plaats om de backup op te slaan.
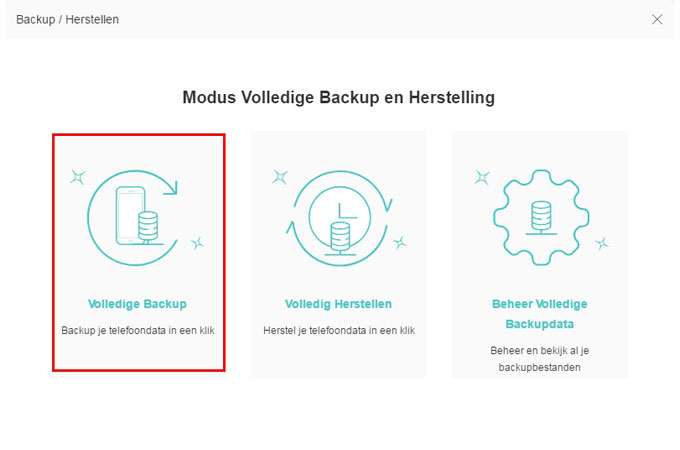
- Klik op “Backup” om de backup te starten en wacht totdat het afgerond is.
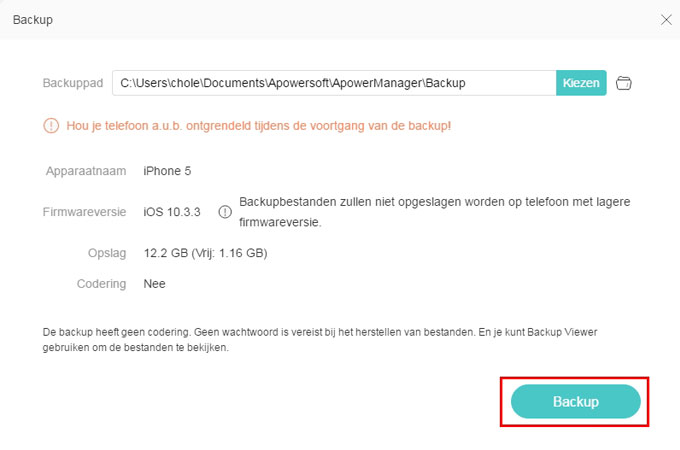
Herstellen
- Nog steeds in de tool “Backup & Herstellen” kies je “Volledig Herstellen”. Het zal alle backups tonen.
- Je kunt klikken op “Backups toevoegen” om andere backups te importeren of gewoon de bestaande backup na te kijken.
- Klik op “Herstellen” om ze terug naar je mobiele telefoon te verplaatsen.
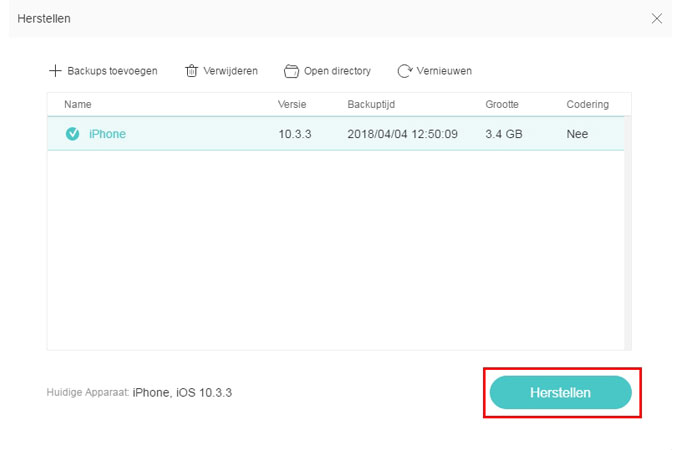
E. Scherm Spiegelen
Op de hoofdinterface van het programma zal je een mobiel kader zien dat de inhoud van je mobiele telefoon toont. Je kunt screenshots nemen en je telefoonscherm uitzenden met de knoppen onder het kader.
- Klik op de tweede knop “Reflecteren” en je kunt je mobiele scherm in real time tonen.
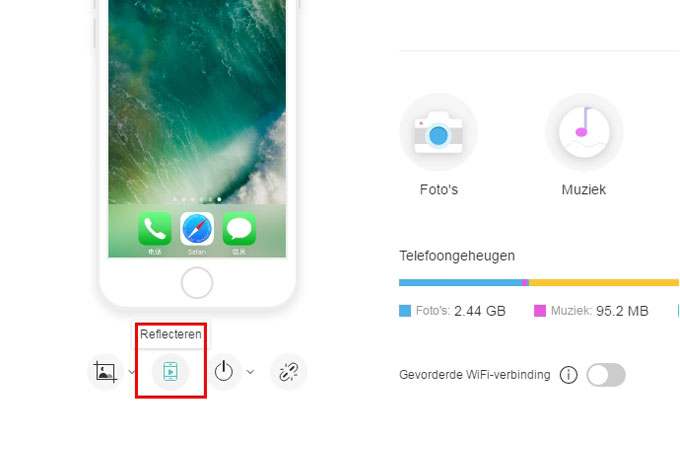
- Klik op het afbeeldingsicoon, je kunt dan “Kopiëren naar clipboard” kiezen om de huidige afbeelding te kopiëren, of “Opslaan op lokale schijf” om een screenshot te nemen van je telefoon. Klik op “Open screenshotdirectory” en je kunt de screenshots zien.
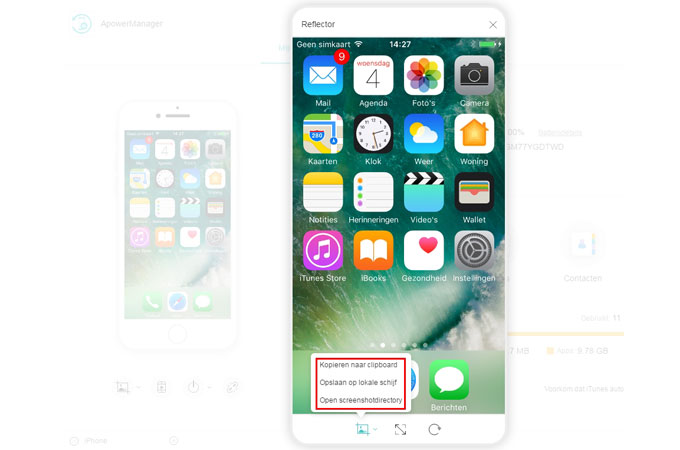
- Klik op de volledig schermknop onder het getoonde scherm om je telefooninhoud in een groter formaat te bekijken.
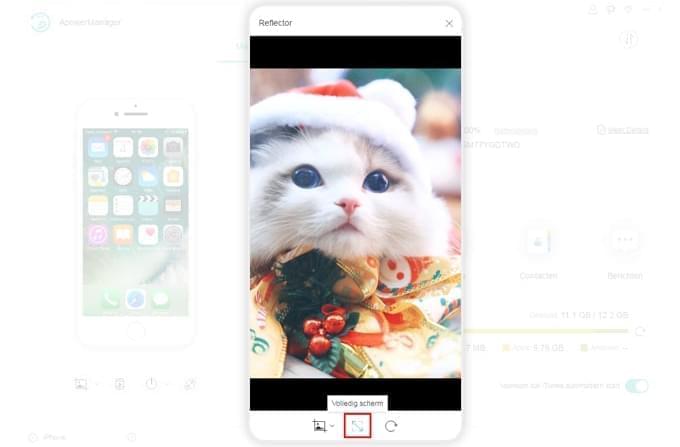
- Klik op het rotatie-icoon om de richting van je getoonde scherm te roteren.
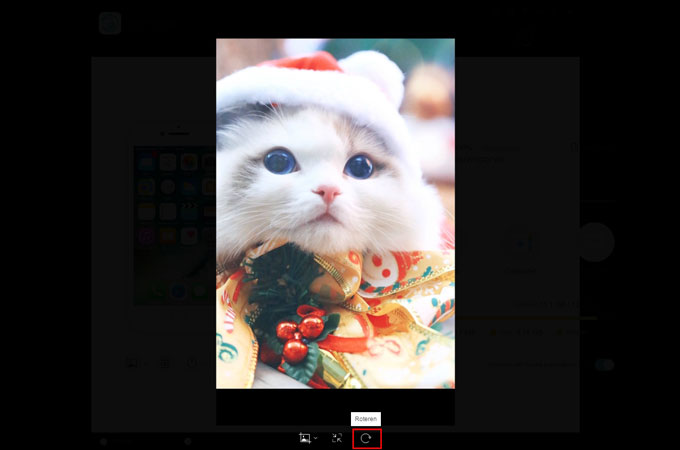
F. Berichten Verzenden (enkel voor Android)
Berichten verzenden is enkel mogelijk voor Android-gebruikers. En hieronder staat hoe je SMS-berichten kunt sturen naar anderen vanop de computer:
Optie 1:
- Ga naar “Contacten” en ga naar de zoekbalk om je ontvanger te zoeken.
- Klik op het berichtenicoon en bewerk je inhoud. Klik op “Verzenden” om een bericht te verzenden.
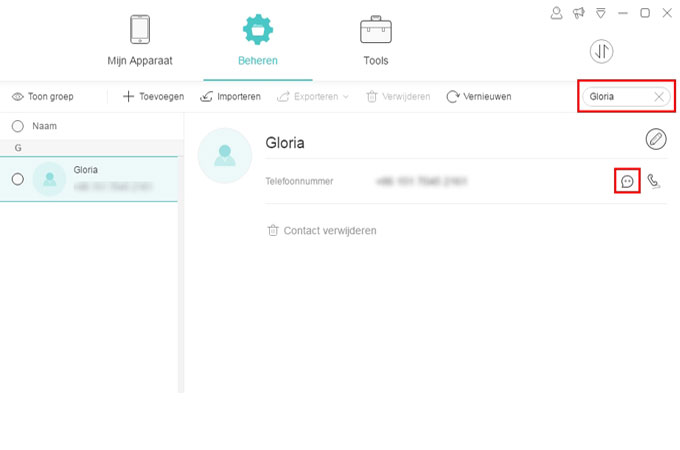
Optie 2:
- Ga naar “Berichten” en gebruik de zoekbalk om je ontvanger te zoeken.
- Schrijf de inhoud in het inputveld en klik op “Verzenden”.
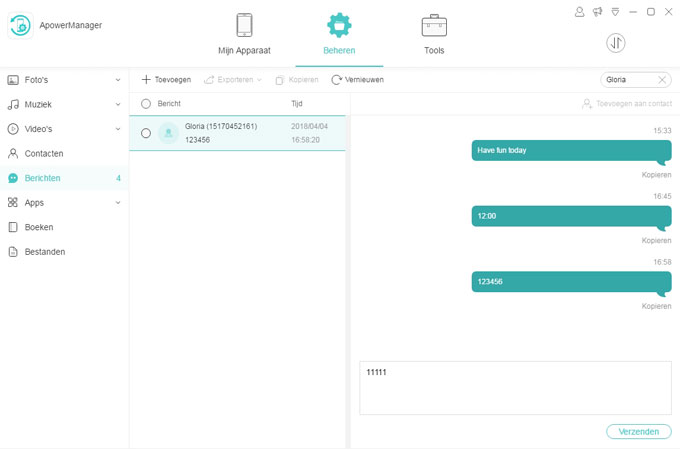
Optie 3:
- Klik op “Toevoegen” op de tab “Berichten”.
- Klik op het plusicoon om contact toe te voegen. Je kunt ook een groep toevoegen.
- Schrijf de inhoud en klik op “Verzenden”.
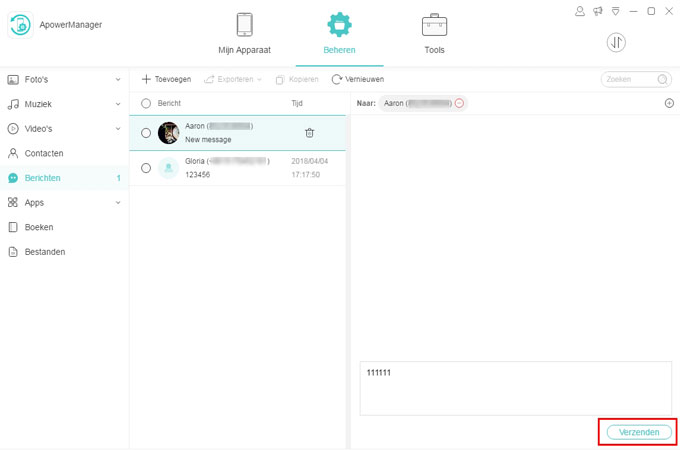
4. FAQ
Bij dagelijks gebruik kan je andere problemen tegenkomen. Om je te helpen om meer te genieten van dit programma, kan je de oplossing in onze FAQ-categorie raadplegen. En we moedigen je aan om deel te nemen aan de discussies over het programma in onze community.
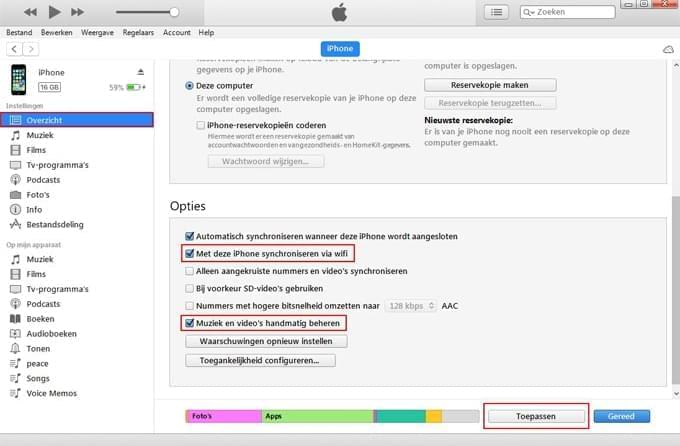
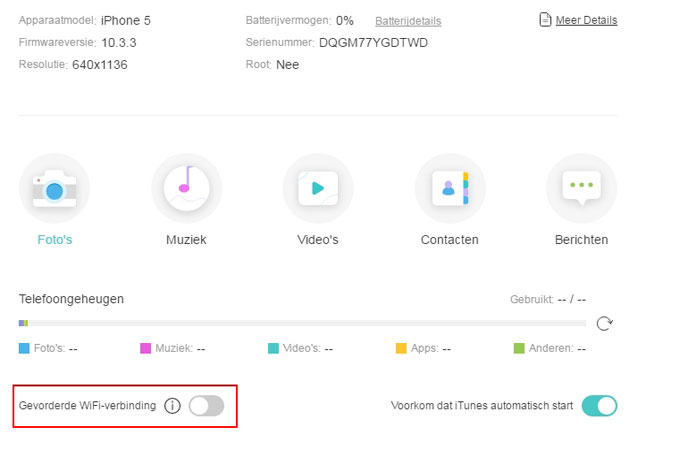
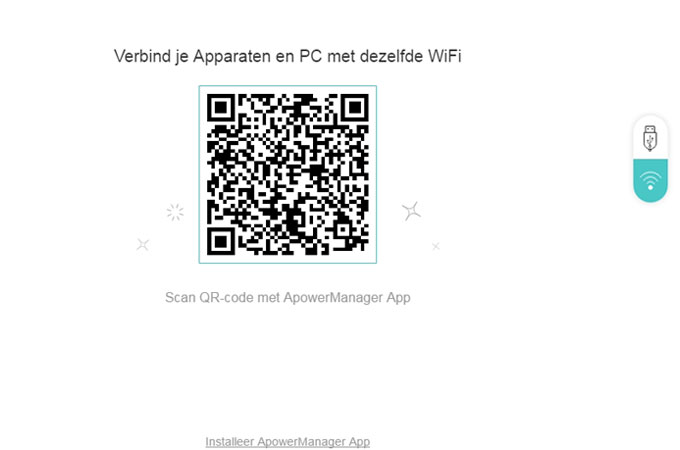
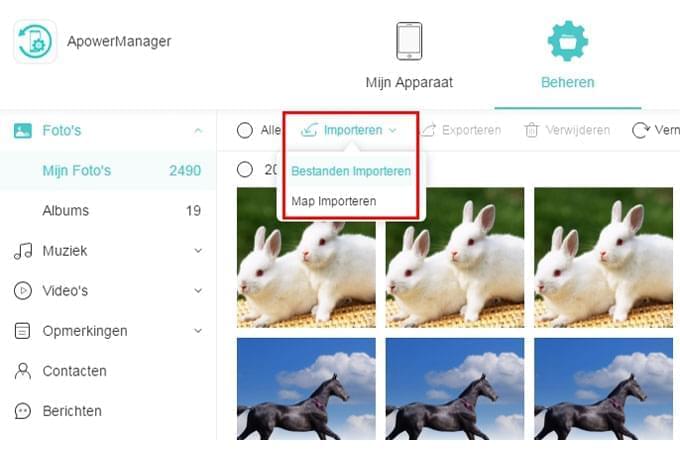
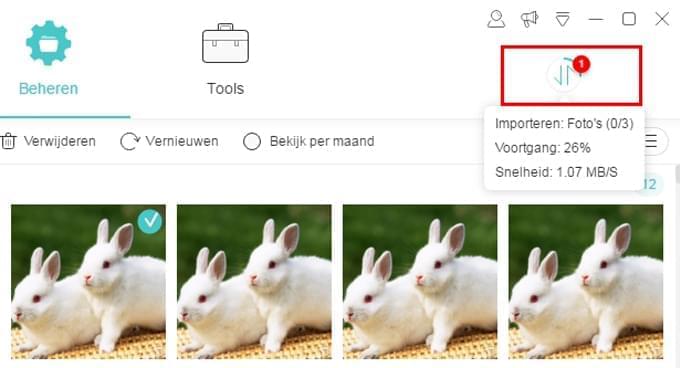
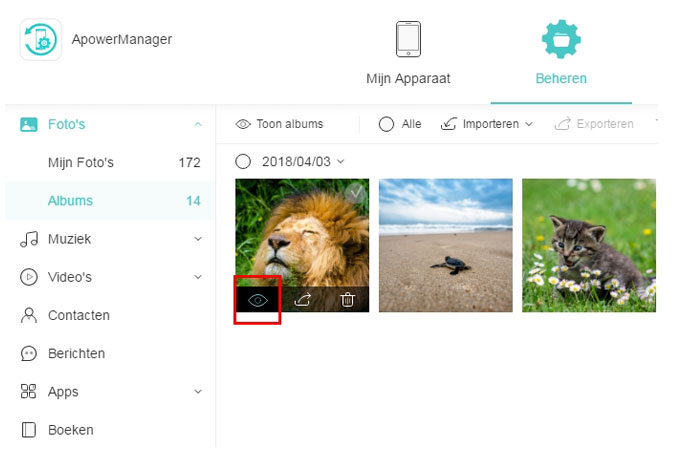
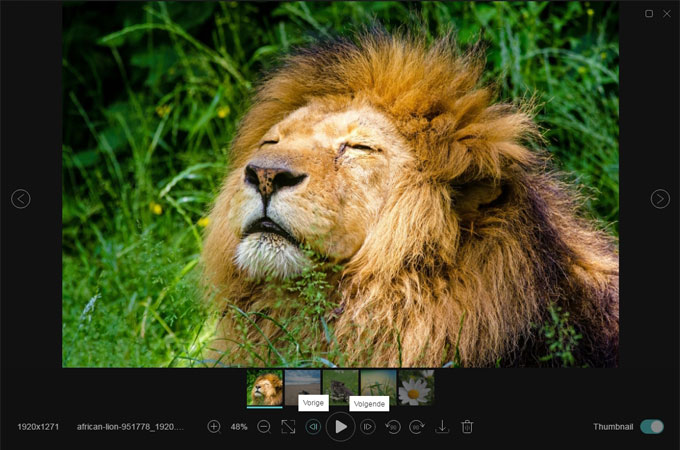
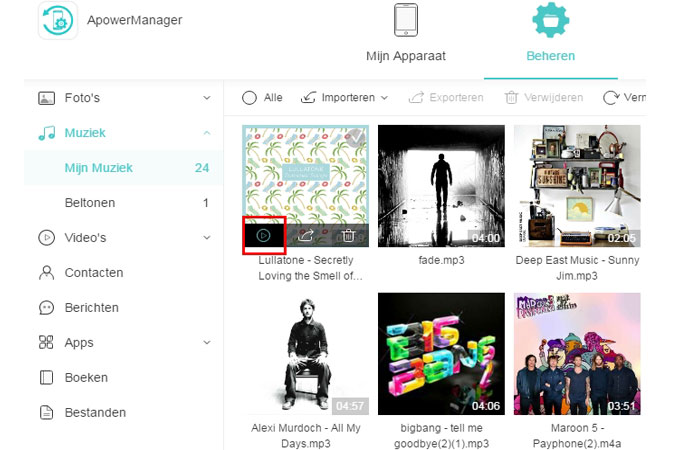
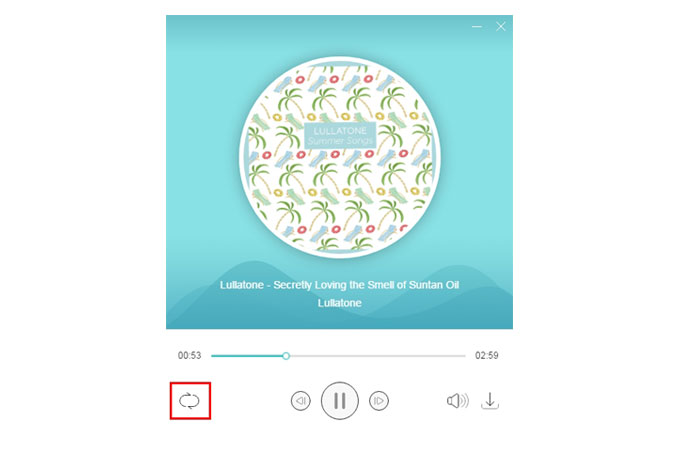
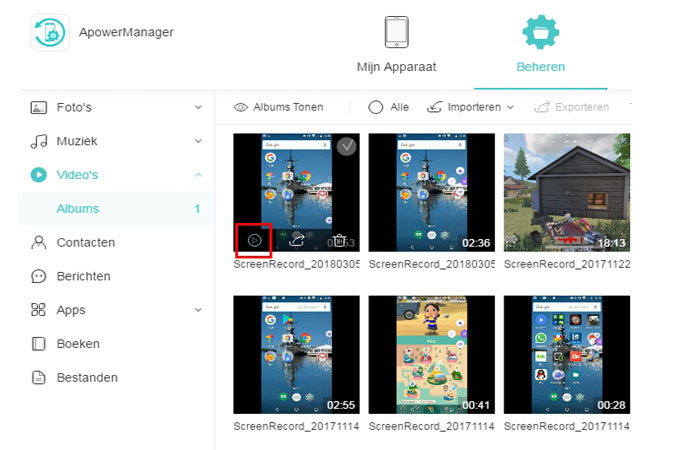
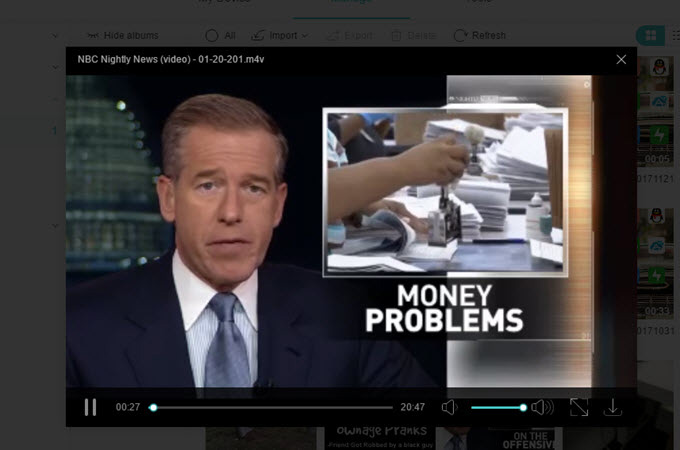
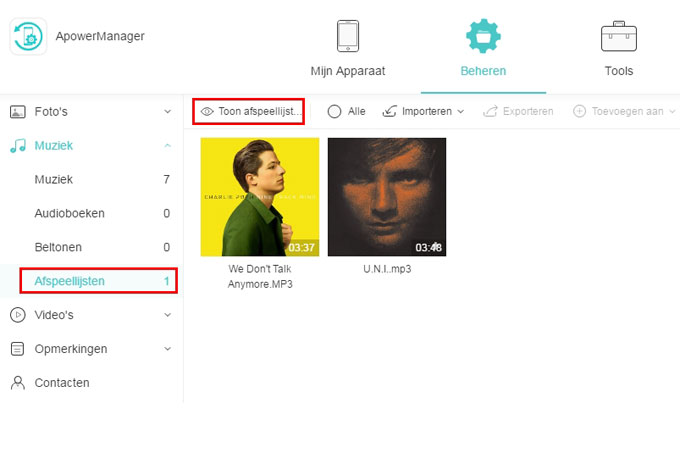
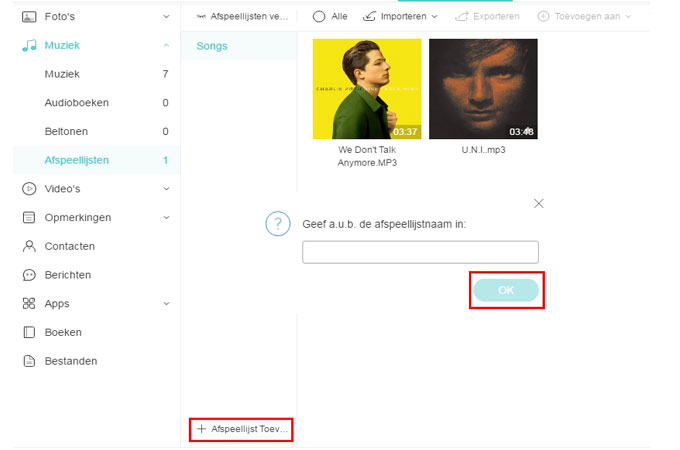
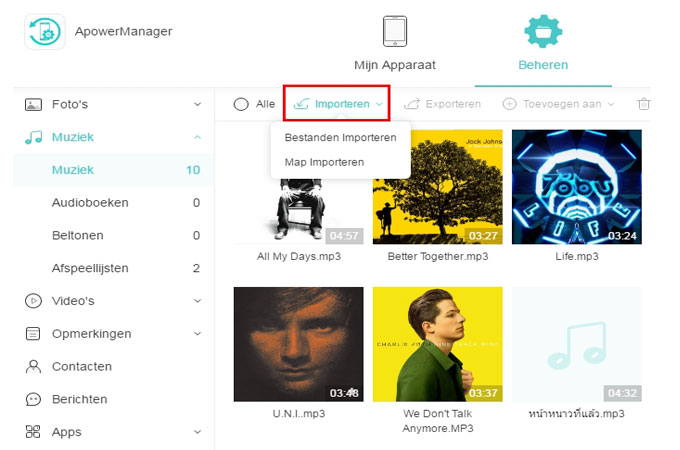
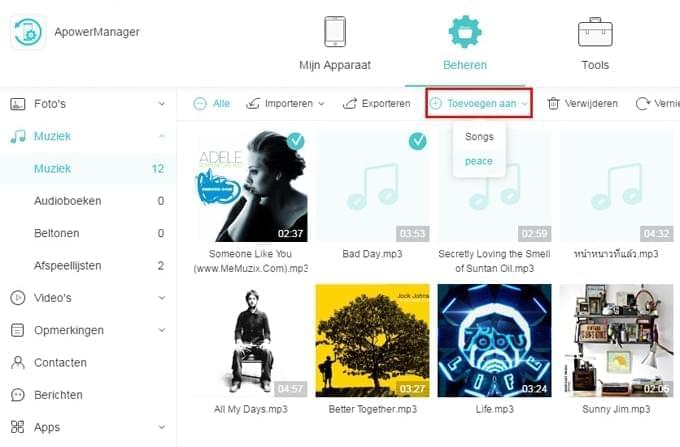
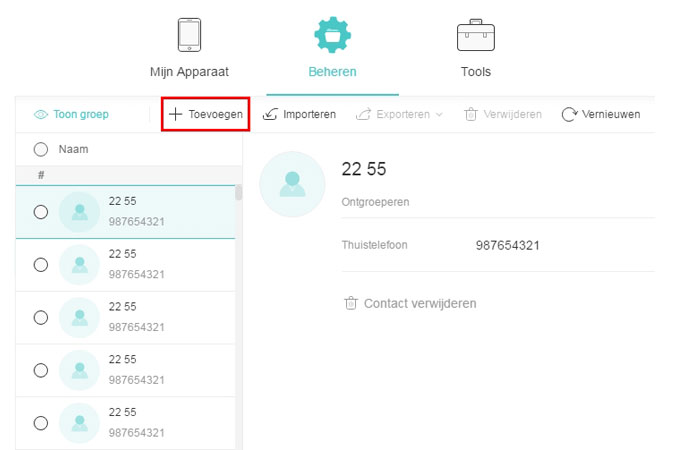
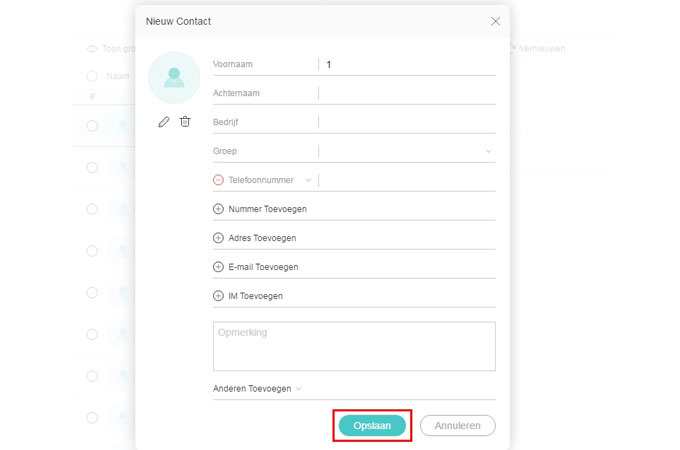
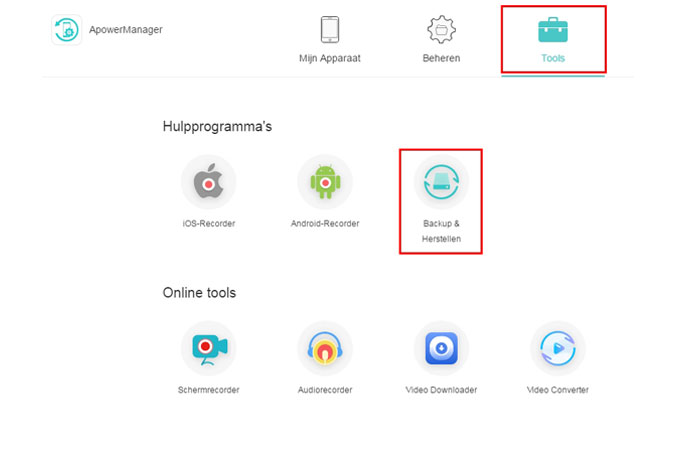
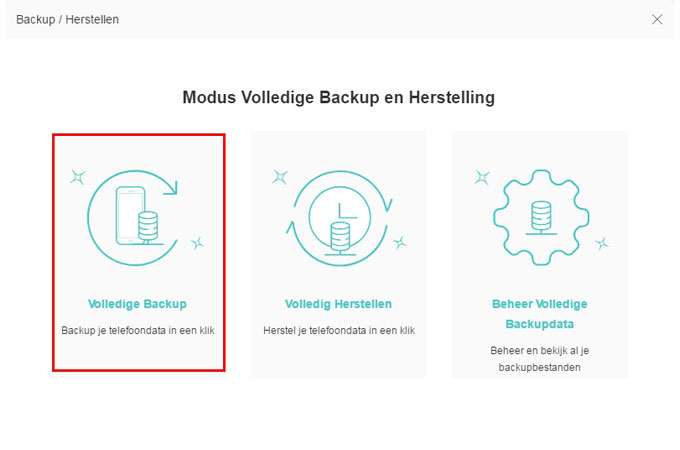
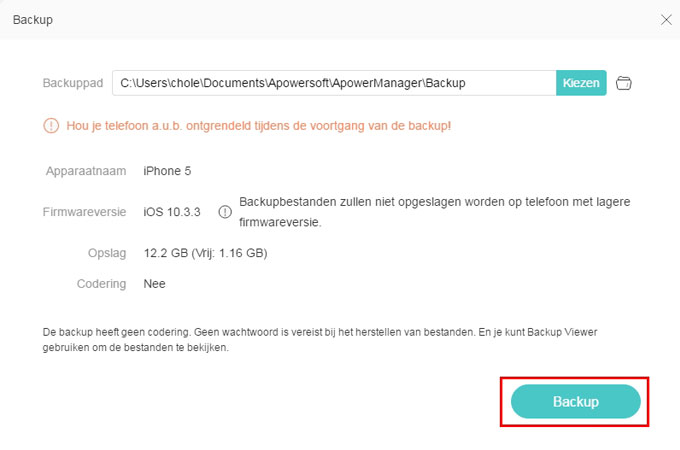
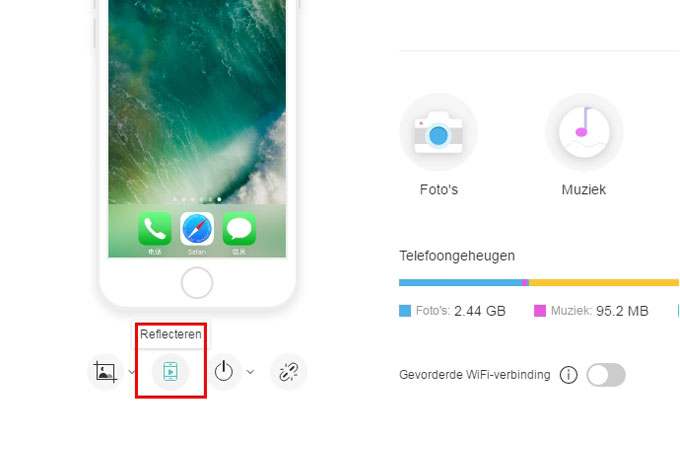
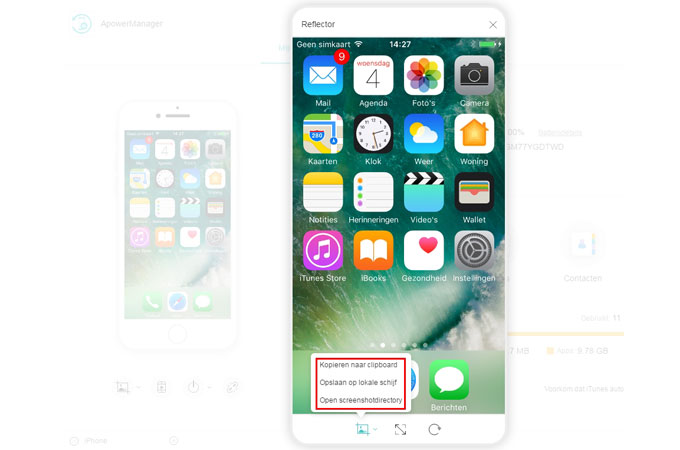
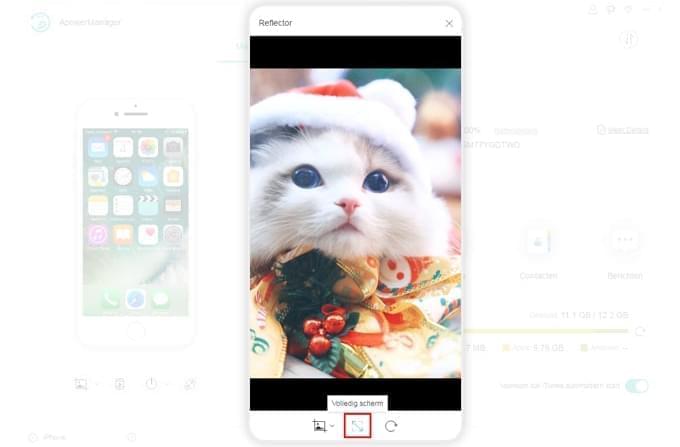
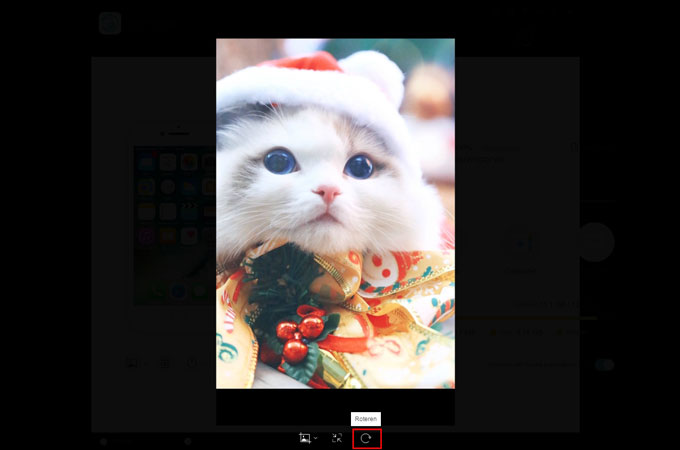
Plaats een Opmerking