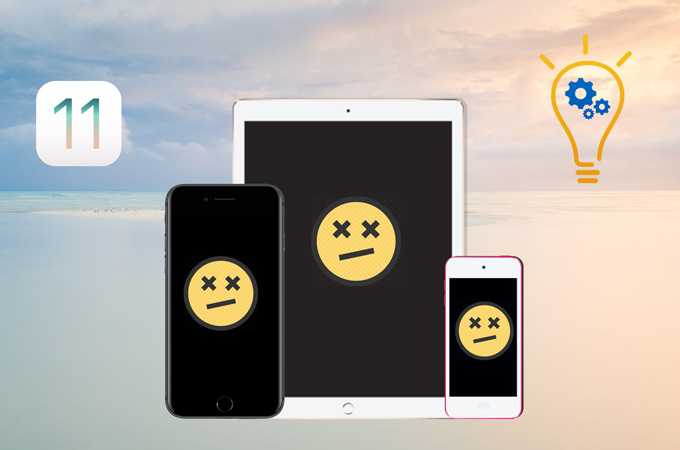
Enkele maanden geleden introduceerde Apple zijn laatste operating system – iOS 11. En veel iPhone- en iPad-gebruikers updaten hun apparaat om te kunnen genieten van de vele nieuwe functies. Echter, zoals andere vorige updates is het nog niet perfect en komen veel frustrerende problemen tegen tijdens het gebruik van hun apparaten met iOS 11. De waarheid is dat je apparaat updaten je hoofdpijn en ongemak zal bezorgen. Maar maak je geen zorgen! Vandaag bekijken we enkele van de meest voorkomende iOS problemen en oplossingen.
iOS 11 Problemen en Mogelijke Oplossingen
Mislukte Update
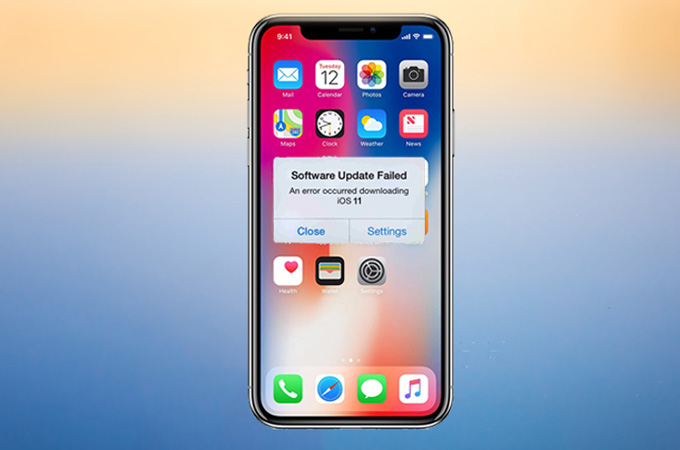
Een van de vaakst voorkomende problemen die je zou kunnen ondervinden bij het upgraden van je systeem is een mislukte update. Er zijn veel redenen waarom je iOS 11 niet op je apparaat kunt krijgen, zoals apparaatcompatibiliteit, de opslag, en het systeem zelf. Hieronder staan de oplossingen.
PROBLEEM 1: Een fout trad op tijdens de downloaden/installeren van iOS 11 of iOS 11.2.
- Zorg ervoor dat je apparaat iOS 11 ondersteunt. Niet alle iDevices kunnen geüpdatet worden naar iOS 11. Hier is een lijst van alle apparaten die iOS 11 ondersteunen:
| iPhone | iPhone X, 8, 8 Plus, 7, 7 Plus, 6S, 6s Plus, 6, 6 Plus, SE, 5s |
| iPad | iPad Pro 2de en 1ste Gen (12.9-inch), iPad Pro (10.5-inch en 9.7-inch), iPad Air 2, iPad Air, iPad 5de Gen, iPad mini 4, iPad mini 3, iPad mini 2 |
| iPod | iPod touch 6de Gen |
- Als je apparaat op de lijst staat, heeft de mislukking niets te maken met je unit en zal je andere iOS 11 oplossingen nodig hebben voor de update. Reset je network en start opnieuw met de installatie. Ga naar je “Instellingen” > “Algemeen” > “Reset” > “Reset Netwerkinstellingen”.
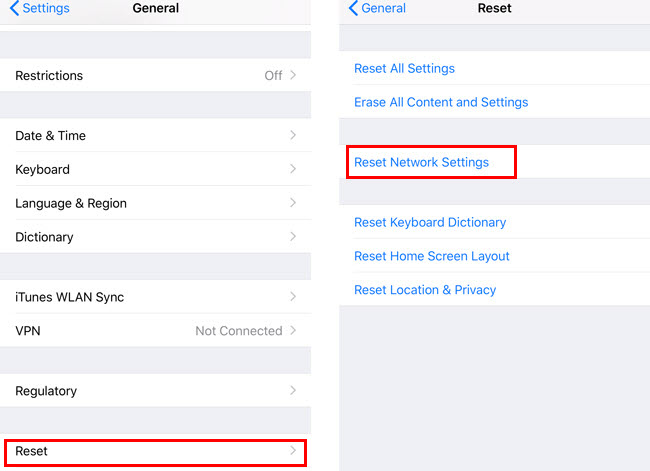
- Reboot je apparaat door tegelijkertijd de aan/uit-knop en home-knop ingedrukt te houden. Doe dit totdat het logo van Apple te zien is.
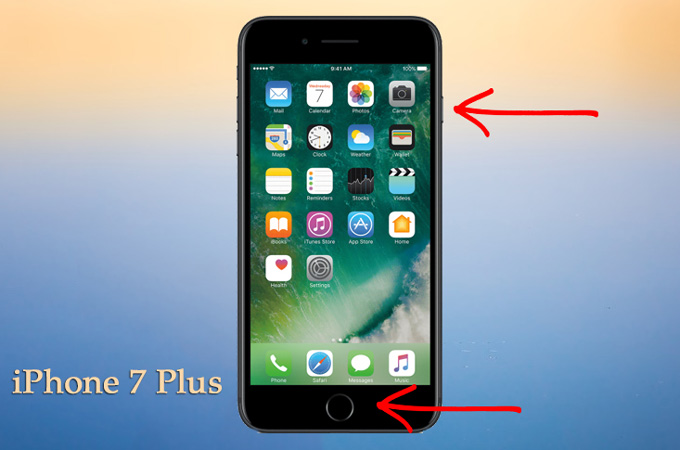
- Schakel je Wi-Fi-verbinding uit en schakel Cellular Data in.
- Gebruik iTunes om iOS 11 op je apparaat te installeren.
PROBLEEM 2: Vast op Update Verifiëren.
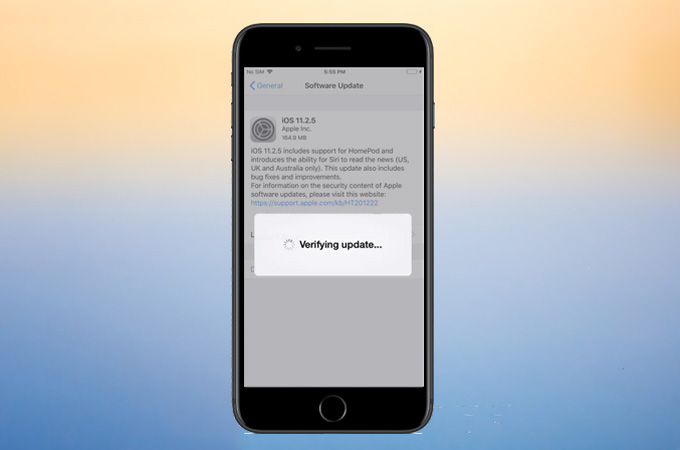
- Zorg ervoor dat je een stabiele netwerkverbinding hebt. Als je netwerk af en toe de verbinding verbreekt, kan je dit probleem ondervinden.
- Reboot je apparaat.
- Open je iTunes en update hiermee je telefoon.
PROBLEEM 3: Niet genoeg ruimte op je apparaat.
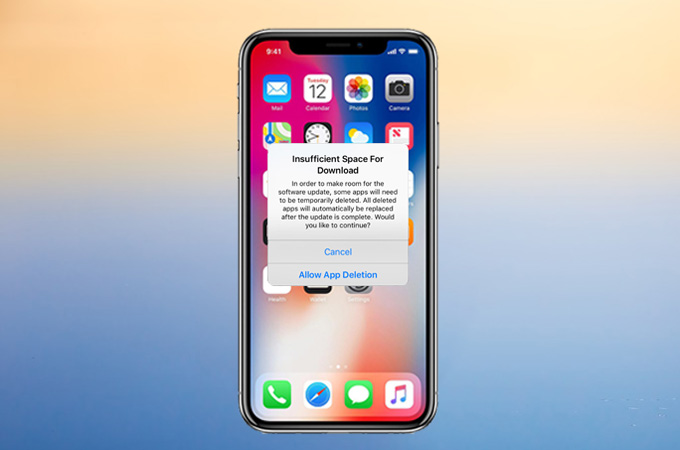
Bij mensen met apparaten met 16GB en 32GB kan de mislukte update te wijten zijn aan je opslag. Voordat je doorgaat met updaten kijk je best na of je genoeg opslagruimte hebt. Zo niet, kan je iTunes of telefoonbeheerapplicatie gebruiken om de mobiele data te verplaatsen naar de computer en wat ruimte vrijmaken.
Batterijproblemen
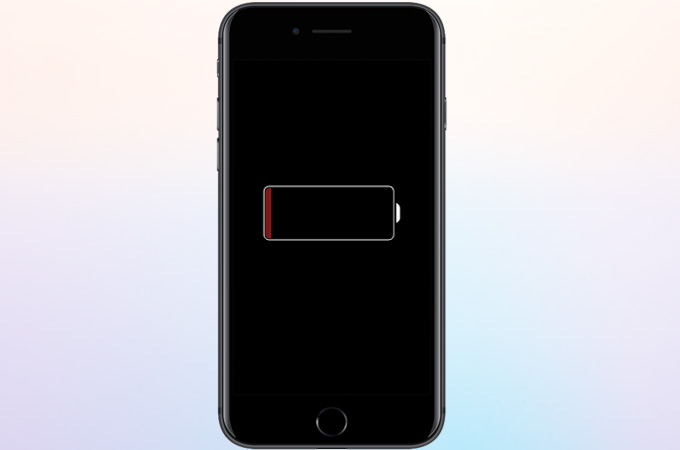
Een van de meest besproken iOS 11 problemen is de korte batterijduur van de iPhone. Dit is niet het geval voor de nieuw vrijgegeven iPhones die draaien op OS, omdat zij voorzien zijn met een A11 Bionic chip die het systeem aankan. iDevices met oudere processors zullen echter een leeglopende batterij ondervinden, zoals gerapporteerd op vele forums. Als je dit wilt vermijden, zijn hier enkele tips voor jou.
Tip 1: In het geval dat je je telefoon niet geüpdatet hebt naar iOS, kan je wachten totdat het probleem opgelost wordt. Maar als je het al wel gedownload hebt, kan je beter downgraden naar iOS in plaats van constant je telefoon te moeten opladen.
Tip 2: Soms verhelpt het inschakelen van de Low Power Modus iOS problemen met de batterij. Ga naar je “Instellingen” > “Batterij” > schakel “Low Power Modus” aan wanneer nodig.
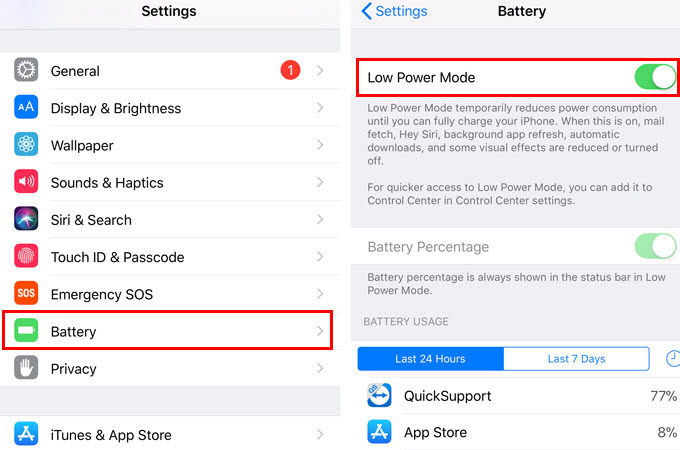
Tip 3: Je kunt ook de applicaties die uitgevoerd worden op je apparaat nakijken en zien welke je batterij doen leeglopen. Ga naar “Instellingen”, tik op “Batterij” om alle apps te bekijken, alsook het gebruikspercentage van de batterij gedurende de laatste 24 uren en vorige 7 dagen. Als je merkt dat een app de meeste energie verbruikt, kan j edit permanent van je telefoon verwijderen of afsluiten wanneer je de app niet gebruikt.
Tip 4: Naast de iOS troubleshooting voor batterij hierboven, kan je ook “Achtergrond-App-Vernieuwing” uitschakelen om je batterij te sparen. Ga naar “Instellingen” > “Algemeen” > deactiveer “Achtergrond-App-Vernieuwing”.
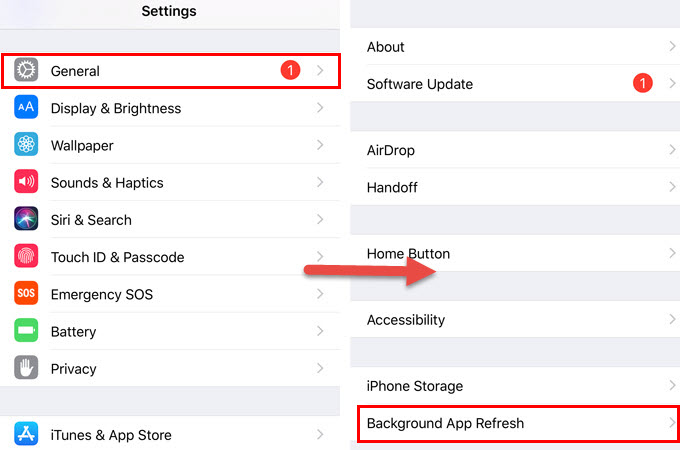
Tip 5: Reset je telefoon. Ga naar “Instellingen” > “Algemeen” > “Reset” > “Reset Alle Instellingen”.
Tip 6: Als niets werkt, zou het kunnen zijn dat je je batterij moet vervangen. Maak je geen zorgen, want Apple bood recent een batterijvervanging voor iPhone 6 en nieuwere modellen aan voor maar $29.
Je kunt ook deze pagina bekijken voor meer oplossingen: 10 Tips voor Batterij Sparen op iOS 11
Wi-Fi-Problemen
Gebruikers kunnen ook enkele Wi-Fi-problemen ondervinden na de update naar iOS 11. Een van de iOS problemen in verband met Wi-Fi is dat apparaten niet verbonden kunnen worden met netwerken, ondanks dat Wi-Fi wel gedetecteerd wordt door het apparaat. En een ander is dat het Wi-Fi-icoon grijs wordt en soms automatisch aanspringt. Als je deze Wi-Fi-problemen ondervindt, kan je de onderstaande oplossingen proberen.
Tip 1: Zorg ervoor dat je router of Internet Service Provider (ISP) niet het probleem zijn. Om dat te testen herstart je je router en maak je opnieuw verbinding met je apparaat.
Tip 2: Verbind je apparaat opnieuw met de Wi-Fi. Indien nodig, vergeet je eerst het netwerk voordat je verbinding maakt. Open “Instellingen” > “WLAN”, selecteer dan je Wi-Fi-naam. Tik op “Vergeet dit Netwerk”. Kijk nu na of je verbinding kunt maken met je thuisnetwerk.
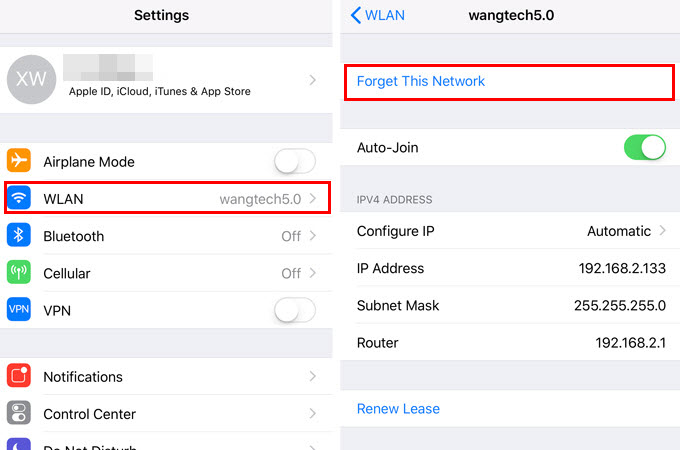
Tip 3: Reset Netwerkinstellingen. Je kunt je network ook vernieuwen door te gaan naar “Instellingen” > “Algemeen” > “Reset” > “Reset Netwerkinstellingen”.
Bluetooth-Problemen
Een van de andere iOS 11 problemen die vervelend zijn voor gebruikers is de Bluetooth. Problemen zoals mislukte verbinding, starten van Bluetooth dat niet lukt, automatische verbreking van verbinding, etc. Hieronder staan de oplossingen:
Tip 1: Schakel Bluetooth uit op je apparaat en start het opnieuw op. Na het openen van je iPhone/iPad schakel je Bluetooth nogmaals in en zie je of je de functie correct kunt gebruikeny.
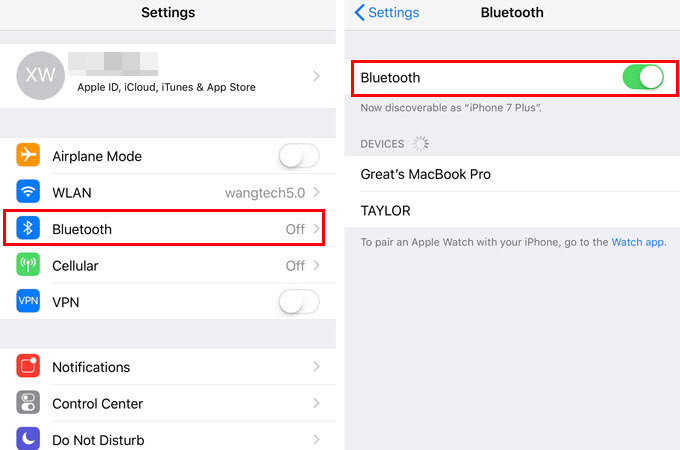
Tip 2: Koppel je Bluetooth Accessory los op je apparaat en zet het in ontdekkingsmodus. Verbind je iOS-apparaat opnieuw en koppel ze opnieuw.
Tip 3: Op je telefoon ga je naar “Instellingen” > “Algemeen” > “Reset” > “Reset Netwerkinstellingen”.
Touchscreen-Problemen
iPhone en iPad zijn populair bij vele gebruikers omwille van de vlotte prestaties en responsieve scherm. iOS 11 kan je touchscreen echter traag en langzaam maken en slechter nog, niet responsief. Hier zijn enkele eenvoudige correctie die je helpen bij iOS 11 problemen oplossen:
Tip 1: Inspecteer je scherm. Soms kan een vettig of nat scherm het moeilijk maken om je scherm te gebruiken. Grijp dus een zacht doekje en veeg het vuil van je telefoon.

Tip 2: Start je iPhone/iPad opnieuw op.
Tip 3: Laad je telefoon op met de originele oplader. Het kan belachelijk klinken, maar het opladen van je telefoon met de originele kabel kan waarschijnlijk helpen met het herstellen van de responsiviteit van je scherm.
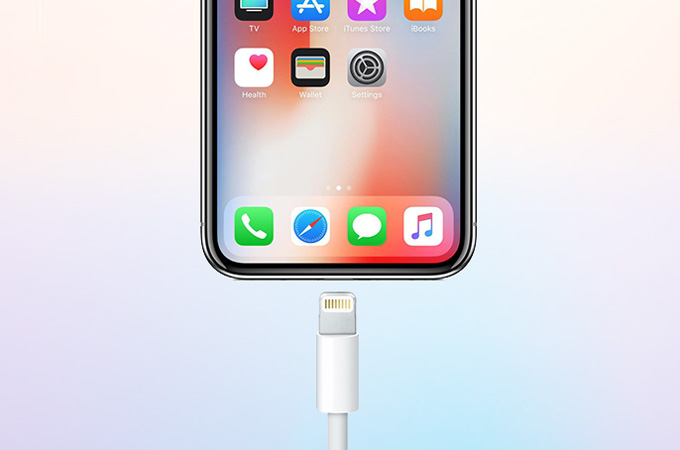
Tip 4: Als de bovenstaande oplossingen niet werken, kan je proberen om je apparaat te herstellen met iTunes.
Oververhitting van Apparaat

Dit is normaal wanneer apparaat gedurende een lange tijd gebruikt worden en iPhone en iPad zijn geen uitzonderingen. Wanneer oververhitting echter een van de veel voorkomende iOS 11 problemen wordt, is dat iets anders en zou het zo snel mogelijk opgelost moeten worden. Probeer dus de tips hieronder en zoek de meest bruikbare manier voor jou.
Tip 1: Als je ziet dat je telefoon oververhit tijdens het gebruik van een bepaalde applicatie, verlaat dan eerst de app. Wacht totdat je telefoon afkoelt en gebruik de app dan opnieuw. Je kunt de app ook verwijderen en terug installeren. Sommige AR-spelletjes kunnen ook een bron van oververhitting zijn, maar er werd al opgemerkt dat je spel automatisch zal stoppen als het te heet wordt. Je kunt ook de apps die je niet meer gebruikt verwijderen.
Tip 2: Soms kan je afnemen van je behuizing iOS 11 problemen ook verhelpen.
Tip 3: Sluit alle apps die op de achtergrond uitgevoerd worden. Als je passieve apps hebt, kan je ze vanop de achtergrond sluiten.
Tip 4: Schakel Locatiediensten uit door “Instellingen” te openen op je telefoon, te gaan naar “Privacy”, te tikken op “Locatiediensten” en het dan uit te schakelen.
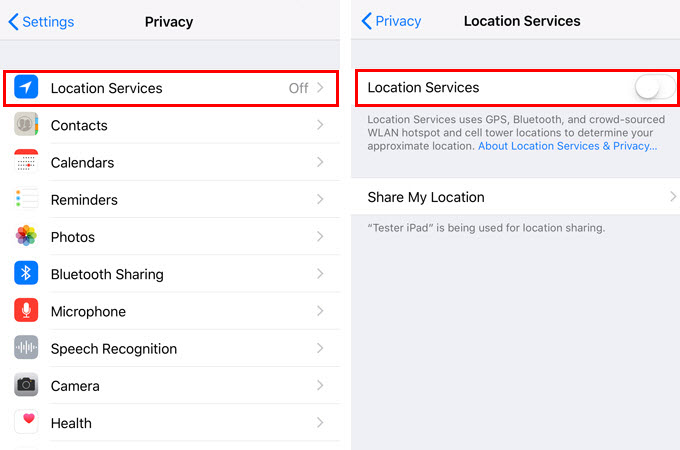
Tip 5: Gebruik je telefoon niet terwijl hij opgeladen wordt.
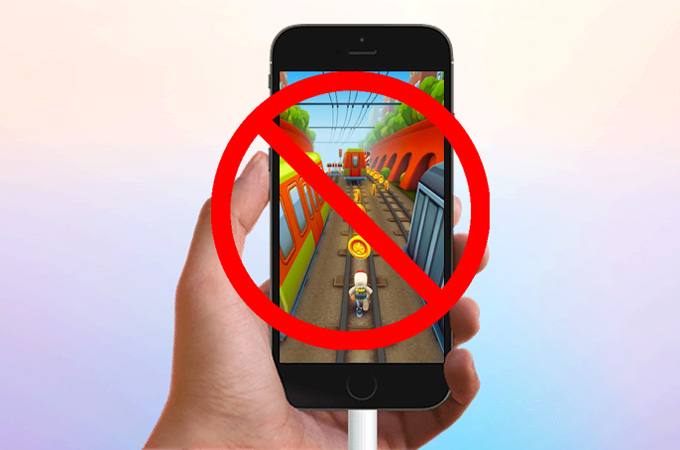
Tip 6: Herstart of reset het apparaat.
Rekenmachinefout
Een ander iOS 11 probleem is dat de rekenmachine een fout antwoord geeft wanneer je snel cijfers ingeeft. Ook kunnen symbolen niet herkent worden wanneer een cijferknop nog actief is, wat resulteert in onjuist berekeningen.
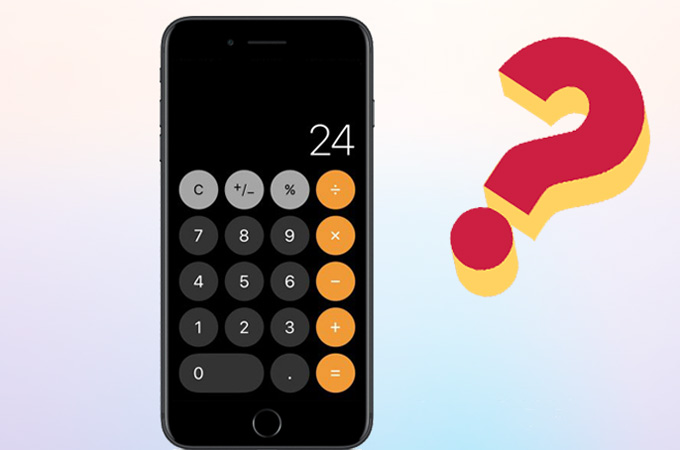
Tip 1: Update je iPhone/iPad naar iOS 11.2. Apple zorgde ervoor dat deze rekenmachinefout al opgelost werd in die versie.
Tip 2: Download een andere rekenmachine-app van de App Store.
App Store-Problemen
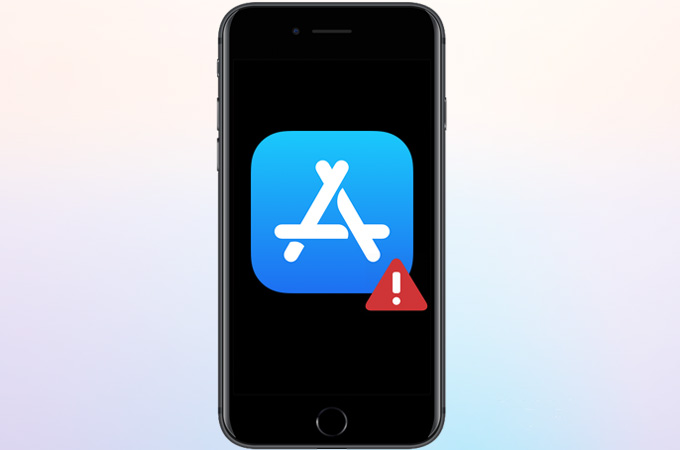
De lijst gaat verder, want de App Store is niet vrij van de problemen geassocieerd met iOS 11. Hier zijn de meest voorkomende iOS 11 problemen en oplossingen voor de App Store.
PROBLEEM 1: App Store werkt niet.
- Ten eerste, zorg ervoor dat je telefoon verbonden is met het internet. Je krijgt de melding “Kan Geen Verbinding Maken met App Store” als je momenteel geen netwerk hebt.
- Kijk na of je tijd en datum accuraat ingesteld zijn. Ga naar “Instellingen” > “Algemeen” > “Datum & Tijd” en schakel dan “Automatisch Instellen” in.
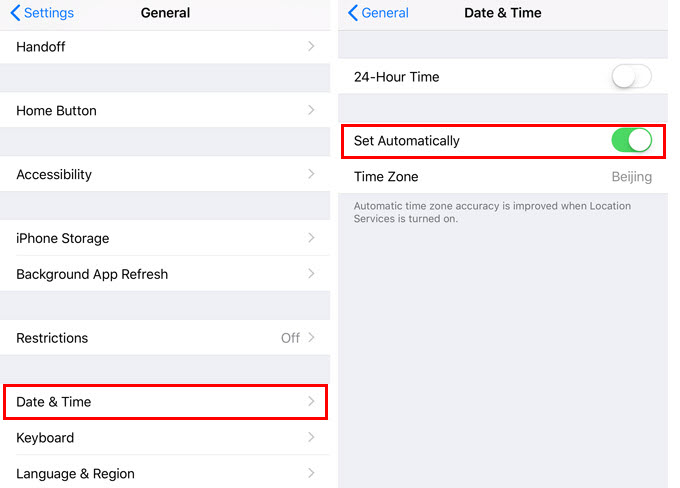
- Ga naar “Instellingen” > “iTunes & App Store” > schakel cellular data in.
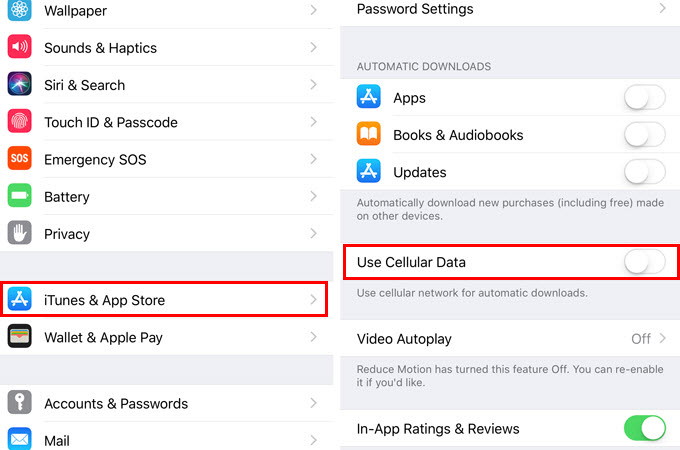
- Ga terug naar de App Store en meld je af in je account. Meld je na enkele minute opnieuw aan.
PROBLEEM 2: Downloaden van de applicatie mislukt.
Naast een ontoegankelijke App Store, kunnen sommige applicaties simpelweg niet gedownload worden op je iPhone. Al je dan moet doen is je apparaat herstarten en de app opnieuw downloaden. Als je de waarschuwing nog steeds krijgt, kijk dan of je nog genoeg geheugen beschikbaar hebt.
Apps Werken Niet
Je kunt ook iOS 11 bugs tegenkomen in de apps op je telefoon. Sommige stoppen met werken wanneer Apple de ondersteuning voor 32-bit apps opzegt. In plaats van je applicatie te laden, zal je telefoon de melding geven dat de ontwikkelaar een 64-bit-ondersteuning moet vrijgeven om de app te laten werken. Daarnaast bevriezen andere apps gewoon en sluiten ze opeens af. Hieronder staan enkele bruikbare oplossingen.
PROBLEEM 1: Applicatie werkt niet meer.
- Kijk na of je app 32-bit zijn door te gaan naar “Algemeen” > “Instellingen” > “Over” > “Applicaties”.
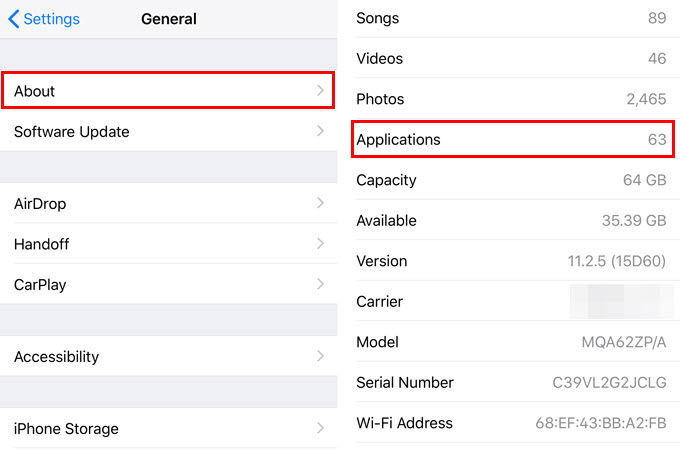
- Tik op de Applicaties-tab om te zien of je je apps moet updaten. Als er geen nieuw venster verschijnt na erop te tikken, betekent dit dat je geen 32-bit apps geïnstalleerd hebt.
PROBLEEM 2: Sommige applicaties bevriezen en andere sluiten onverwachts af.
- Ga naar de App Store en klik op Updates. Kies de app die dikwijls faalt en installeer de update als die er is.
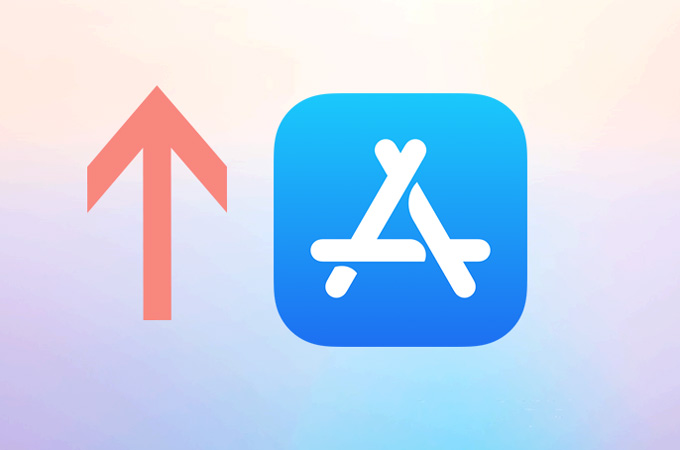
- Als er geen beschikbaar is, verwijder de app en installeer het opnieuw.
- Je laatste kans is het contacteren van de ontwikkelaar van de applicatie.
Controlecentrumproblemen
Ja, iOS 11 herontworp je Controlecentrum. Maar in de plaats van je een makkelijkere manier te bieden om basisfuncties zoals muziek afspelen te beheren, wordt het plots een probleem dat je moet oplossen. Om je te helpen bij het vinden van de perfecte iOS troubleshooting voor de verschillende Controlecentrumproblemen, hebben we een overzicht hieronder.
PROBLEEM 1: Controlecentrumknop bevriest.
- Ga naar “Instellingen” > “Controlecentrum” > “Controles Aanpassen” > verwijder de functie met bugs uit de “INCLUSIEF”-sectie.
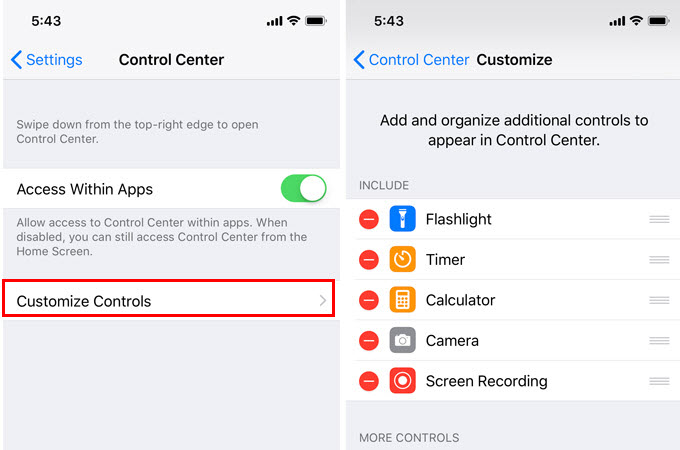
- Herstart je telefoon.
- Voeg de app terug toe aan het Controlecentrum.
PROBLEEM 2: Controlecentrum mist functies.
Je kunt dit oplossen door te gaan naar “Instellingen” > “Controlecentrum” > “Controles Aanpassen”. Hier zie je al de functies die je kunt toevoegen aan je Controlepaneel. Tik gewoon op de plus-knop om iets toe te voegen. Anderzijds, tik op de min-knop om de apps te verwijderen die je niet wilt.
PROBLEEM 3: Controlecentrum blijft verschijnen tijdens het gamen.
Het nieuwe Controlecentrum is onmiddellijk toegankelijk door simpelweg omhoog de swipen op je scherm. Spijtig genoeg betekent dit dat je het paneel per ongeluk kunt openen tijdens het spelen van games op je telefoon.
Controlecentrum blijft verschijnen tijdens het gamen.
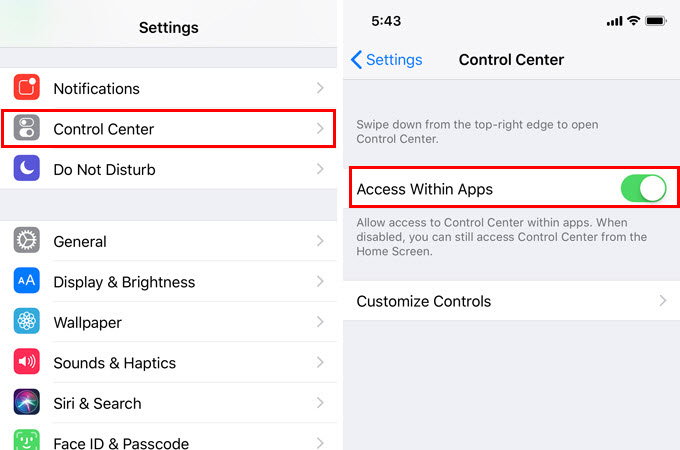
Schrijfproblemen
Verrassend genoeg wordt soms zelfs het toetsenbord beïnvloed door de update van iOS 11. Nu, wanneer je de kleine letter “i” schrijft, zal je scherm de latter “A” tonen met een vraagteken. Apple erkende dit probleem en dit zijn de iOS oplossingen die zij aanbieden voor deze bug.
Tip 1: Download en update je iOS tot 11.1.1 of later.
Tip 2: Als je je telefoon niet wilt updaten, kan je gaan naar “Instellingen” > klikken op “Algemeen” > “Toetsenbord” > “Tekstvervanging” > tik op het plusteken rechtsbovenaan je scherm > zet “Phrase” als hoofdletter “i” en voor shortcut > geef de kleine letter “i” in.
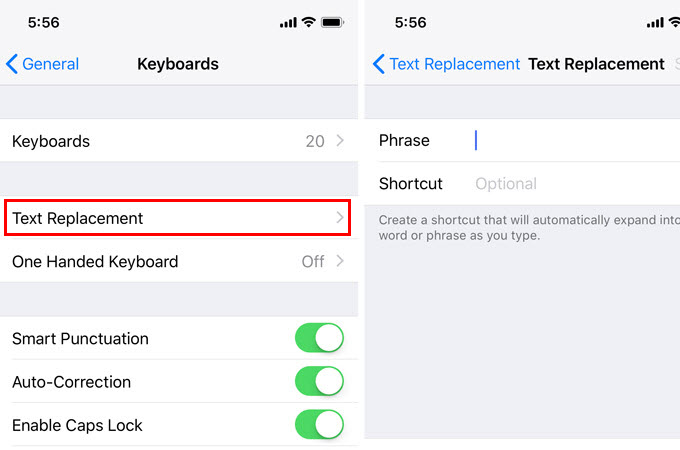
Als je je telefoon niet wilt updaten, kan je gaan naar “Instellingen” > klikken op “Algemeen” > “Toetsenbord” > “Tekstvervanging” > tik op het plusteken rechtsbovenaan je scherm > zet “Phrase” als hoofdletter “i” en voor shortcut > geef de kleine letter “i” in.